Lenovo 3110 User Manual
Lenovo 3110 digitalprinter
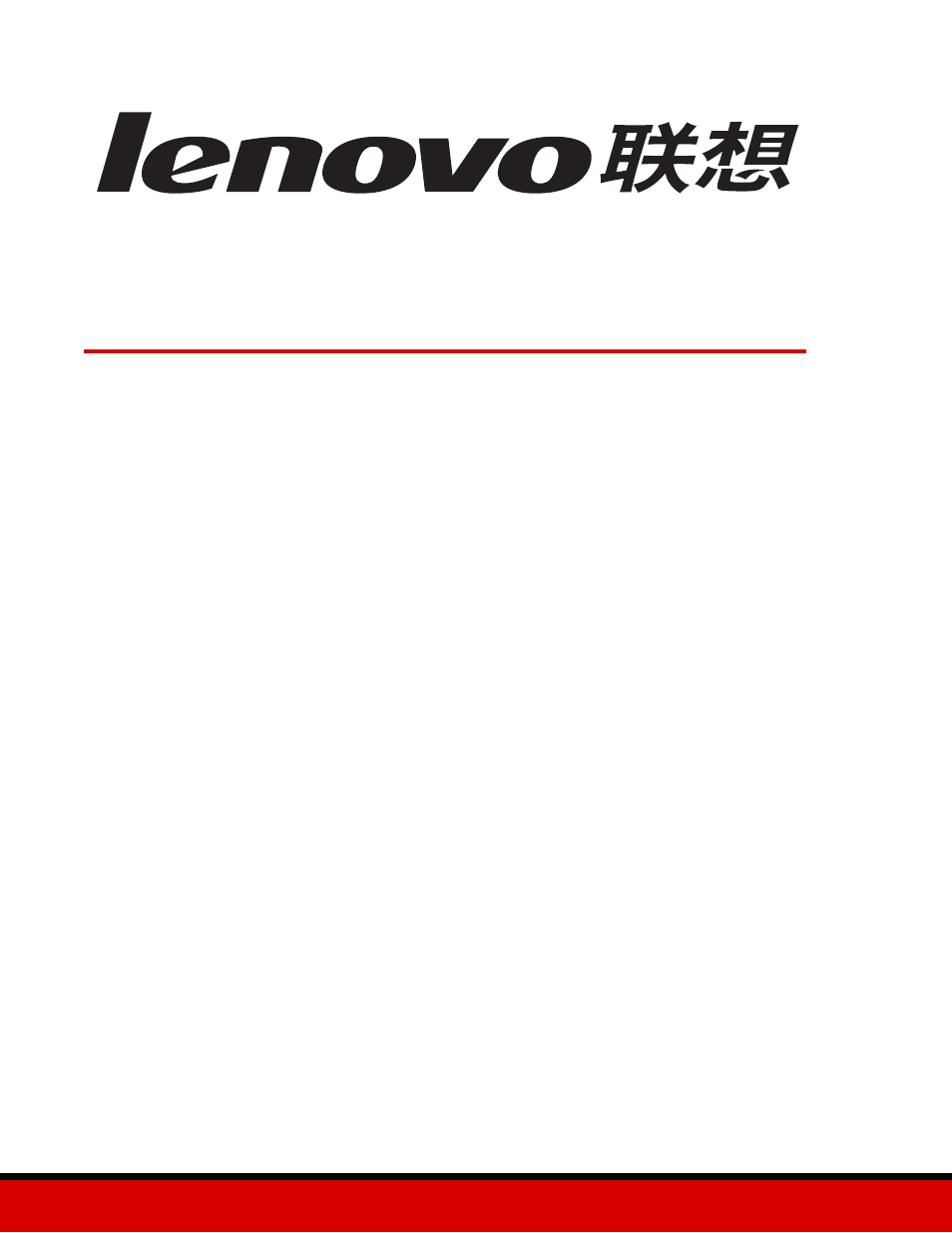
Lenovo 3110 DigitalPrinter™
A checklist to find solutions to common setup problems.
Learn about the printer parts and the printer software.
How to print several projects on various types of paper.
Caring for your cartridges and ordering supplies.
Error messages, print quality problems, paper jams, and much more.
User’s Guide for Windows
May 2003
Table of contents
Document Outline
- Contents
- Printer overview
- Printing ideas
- Printing on plain paper
- Printing photos
- Step 1: Load the photo paper
- Step 2: Customize the print settings
- 1 With your document open, click File Print.
- Step 3: Print your photos
- Printing on premium or coated paper
- Step 1: Load the premium or coated paper
- Step 2: Customize the print settings
- 1 With your document open, click File Print.
- Step 3: Print your document
- Printing on both sides of a sheet of paper
- Printing cards
- Step 1: Load the cards
- Step 2: Customize the print settings
- 1 With your document open, click File Print.
- Step 3: Print your cards
- Printing envelopes
- Step 1: Load the envelopes
- Step 2: Customize the print settings
- 1 With your document open, click File Print.
- Step 3: Print your envelopes
- Printing color images in black and white
- Step 1: Load the paper
- Step 2: Customize the print settings
- Step 3: Print your document
- Printing a booklet
- Step 1: Load the paper
- Step 2: Customize the print settings
- 1 With your document open, click File Print.
- Step 3: Print your document
- Step 4: Build your booklet
- Printing labels
- Step 1: Load the labels
- Step 2: Customize the print settings
- 1 With your document open, click File Print.
- Step 3: Print your labels
- Printing handouts
- Step 1: Load the paper
- Step 2: Customize the print settings
- Step 3: Print your handouts
- Printing a poster
- Step 1: Load the paper
- Step 2: Customize the print settings
- 1 With your document open, click File Print.
- 2 From the Print dialog box, click Properties, Preferences, or Options
- 3 Select a print quality:
- a From Print Properties dialog box, select the Quality/Copies tab.
- a From Print Properties dialog box, select the Print Layout tab.
- a Select the size of your poster: 2 x 2 (four pages total), 3 x 3 (nine pages total), or 4 x 4 (1...
- a Click Select Pages To Print...
- 1 With your document open, click File Print.
- Step 3: Print your poster
- Assemble your poster
- Printing iron-on transfers
- Step 1: Load the iron-on transfers
- Step 2: Customize the print settings
- 1 With your document open, click File Print.
- Step 3: Print your iron-on transfer
- Printing transparencies
- Step 1: Load the transparencies
- Step 2: Customize the print settings
- 1 With your document open, click File Print.
- Step 3: Print your transparencies
- Printing your document in reverse order
- Printing a banner
- Step 1: Load the banner paper
- Step 2: Customize the print settings
- 1 With your document open, click File Print.
- 2 From the Print dialog box, click Properties, Preferences, or Options.
- 3 Select a print quality:
- a From Print Properties dialog box, select the Quality/Copies tab.
- a From Print Properties dialog box, select the Paper Setup tab.
- a From Print Properties dialog box, select the Paper Setup tab.
- a From Print Properties dialog box, select the Paper Setup tab.
- a From Print Properties dialog box, select the Print Layout tab.
- 1 With your document open, click File Print.
- Step 3: Print your banner
- Printing on custom size paper
- Step 1: Load the custom size paper
- Step 2: Customize the print settings
- Step 3: Print your document
- Maintenance
- Replacing the print cartridges
- Aligning the print cartridges
- 1 Load plain paper.
- 2 Open the Lenovo Solution Center. For help, see page8.
- 3 From the Maintenance tab, click Align to fix the blurry edges.
- 4 Click Print.
- 5 Find the number under the darkest arrow for each alignment group.
- 6 Use the up and down arrows in the Align Cartridges dialog box to select the number that matches...
- 7 Click OK.
- 1 Load plain paper.
- Improving print quality
- 1 From your software program, click File Print.
- 1 Reinsert the print cartridges:
- a Remove the print cartridges. For help, see “Removing the used cartridges” on page42.
- a Load paper. For help, see “Step 1: Load the paper” on page10.
- b Open the Lenovo Solution Center. For help, see page8.
- c Click the Maintenance tab.
- d From the Maintenance tab, click Clean to fix horizontal streaks.
- e Click Print.
- f Print your document again to verify that your print quality has improved.
- g If you are not satisfied with your print quality, continue with step3, and then print your doc...
- 3 Wipe the print cartridge nozzles and contacts:
- a Remove the print cartridges. For help, see “Removing the used cartridges” on page42.
- b Dampen a clean, lint-free cloth with water.
- c Gently hold the cloth against the nozzles for about three seconds, and then wipe in the directi...
- d Using another clean section of the cloth, gently hold the cloth against the contacts for about ...
- e With another clean section of the cloth, repeat stepc through d.
- f Allow the nozzles and contacts to dry completely.
- g Reinsert the print cartridges.
- h Print your document again.
- i If the print quality does not improve, repeat step3 up to two more times.
- j If print quality is still not satisfactory, replace the print cartridges. For information, see ...
- Preserving the print cartridges
- Ordering supplies
- Setup troubleshooting
- Troubleshooting checklist
- Solving printer software installation problems
- When I insert the printer software CD, nothing happens.
- 1 Close all open software programs.
- 2 Restart your computer.
- 3 Click Cancel on all screens similar to the following that appear.
- 4 Eject and reinsert the printer software CD.
- 5 From your desktop, double-click My Computer.
- 6 Double-click your CD-ROM drive icon. If necessary, double-click setup.exe.
- 7 Follow the instructions on your screen to complete printer software installation.
- 1 Close all open software programs.
- Removing the printer software
- Installing the printer software
- When I insert the printer software CD, nothing happens.
- General troubleshooting
- Understanding error messages and flashing lights
- Resolving unsuccessful or slow printing
- Printer is plugged in, but does not print
- Test page does not print
- Alignment page does not print
- Printer ejects a blank page after appearing to print
- Printer prints very slowly
- Clearing paper misfeeds or jams
- Solving print quality problems
- Print is too dark or smudged
- Vertical straight lines are not smooth
- Print smears on the page
- Printed pages have alternating bands of light and dark print (intermittent printing)
- Characters are missing or unexpected
- Printed characters are improperly formed or misaligned
- Colors on the printout differ from the colors on the screen
- Colors on the printout are faded
- Photos do not print as expected
- Solving specialty media problems
- Service station in China
- Notices
- Glossary
- alignment page
- alignment values
- automatic alignment
- Automatic Sheet Feeder (ASF)
- banner paper
- booklets
- bundle
- cartridge contact
- coated paper
- collate
- continuous form paper
- custom size paper
- default printer
- default printer settings
- driver
- duplex
- glossy paper
- handouts
- label
- landscape orientation
- line art
- long-edge binding
- manual alignment
- margins
- mirror
- N-up
- natural color
- operating system
- peripheral device
- photo paper
- plain paper
- portrait orientation
- poster
- premium paper
- print cartridge
- print cartridge nozzles
- print queue
- printer driver
- printer port
- printer software
- program
- reverse order printing
- sharpen
- short-edge binding
- side flip
- software program
- top flip
- transparency
- USB cable
- USB port
- watermark
- Index
