Personalizing your harmony one, Selecting or changing a theme on your harmony one, Adding custom-labeled buttons to an activity – Logitech Harmony One User Manual
Page 22
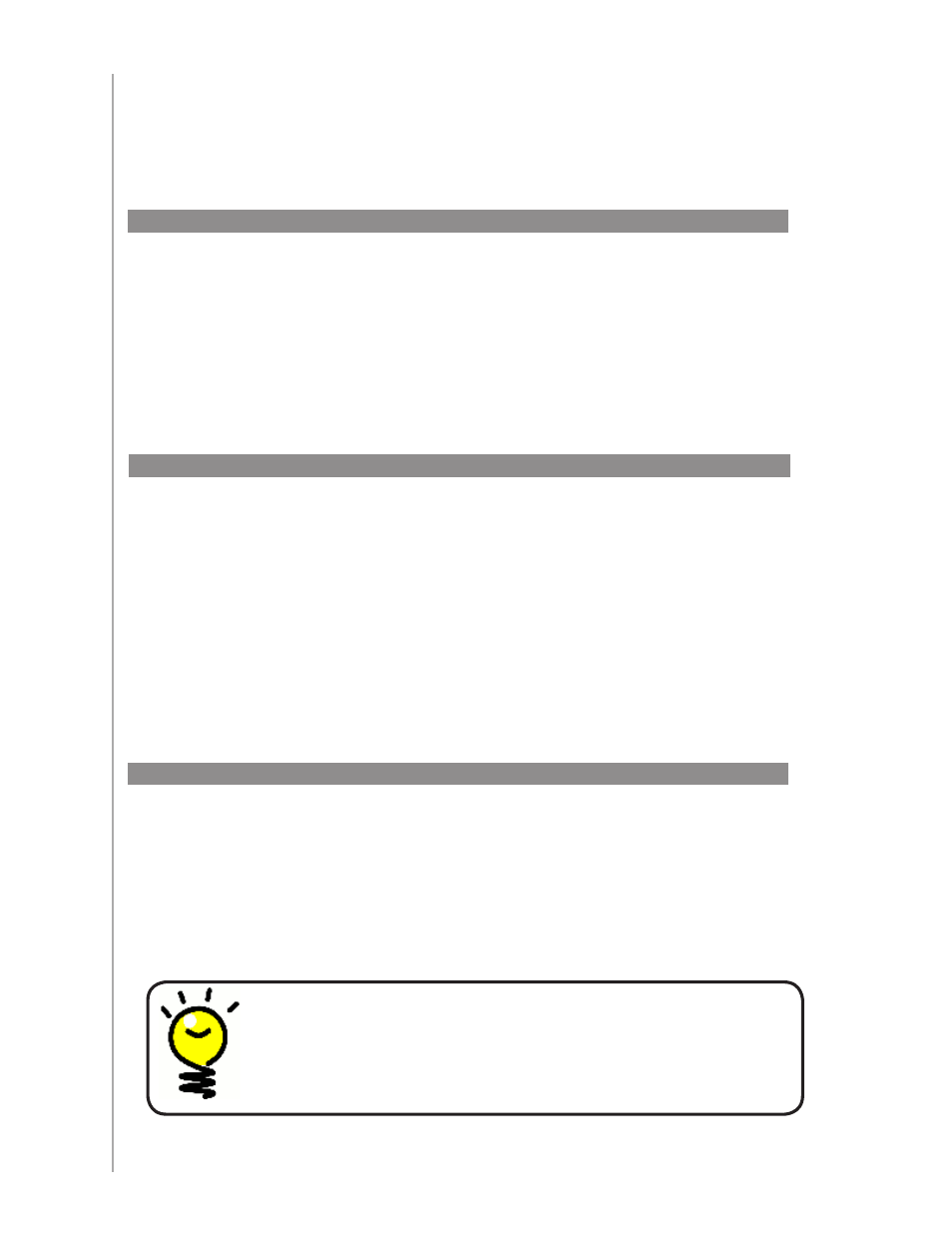
Personalizing your Harmony One
You can personalize your Harmony One to make the screen look and act the way you
want.
You can easily change the order in which your Activities appear on your remote’s
screen. Rearranging the order of the Activities allows you to have the Activities you use
most often appear at the top of the list.
From the Harmony Remote Software:
Click the Activities tab.
Click Re-order Activities.
Follow the online instructions.
1.
.
3.
You can change the theme on your Harmony to any of the themes included with the
Harmony Remote Software. When you select a new theme, you change the look of the
Harmony One’s screen.
To change the theme on your Harmony One, go to the Harmony Remote Software.
From the Harmony Remote Software:
Click Remote Settings.
Click Select a Theme.
Follow the online instructions.
1.
.
3.
Changing the order of Activities on your Harmony One’s screen
Selecting or changing a theme on your Harmony One
If you want a button to do something specific, or there’s a function on your device’s
original remote that’s not on the Harmony One, you can create your own buttons that
appear on the Harmony One’s screen.
You can also change the name of buttons on your remote’s screen to help make them
easier to find.
Adding custom-labeled buttons to an Activity
Naming buttons that appear on the remote’s screen
When you create a custom name for a button, remember to think about
how the name will look on the remote’s screen! We recommend keeping
button names to 10 characters or less.
