Lenovo THINKPAD X201S User Manual
Page 41
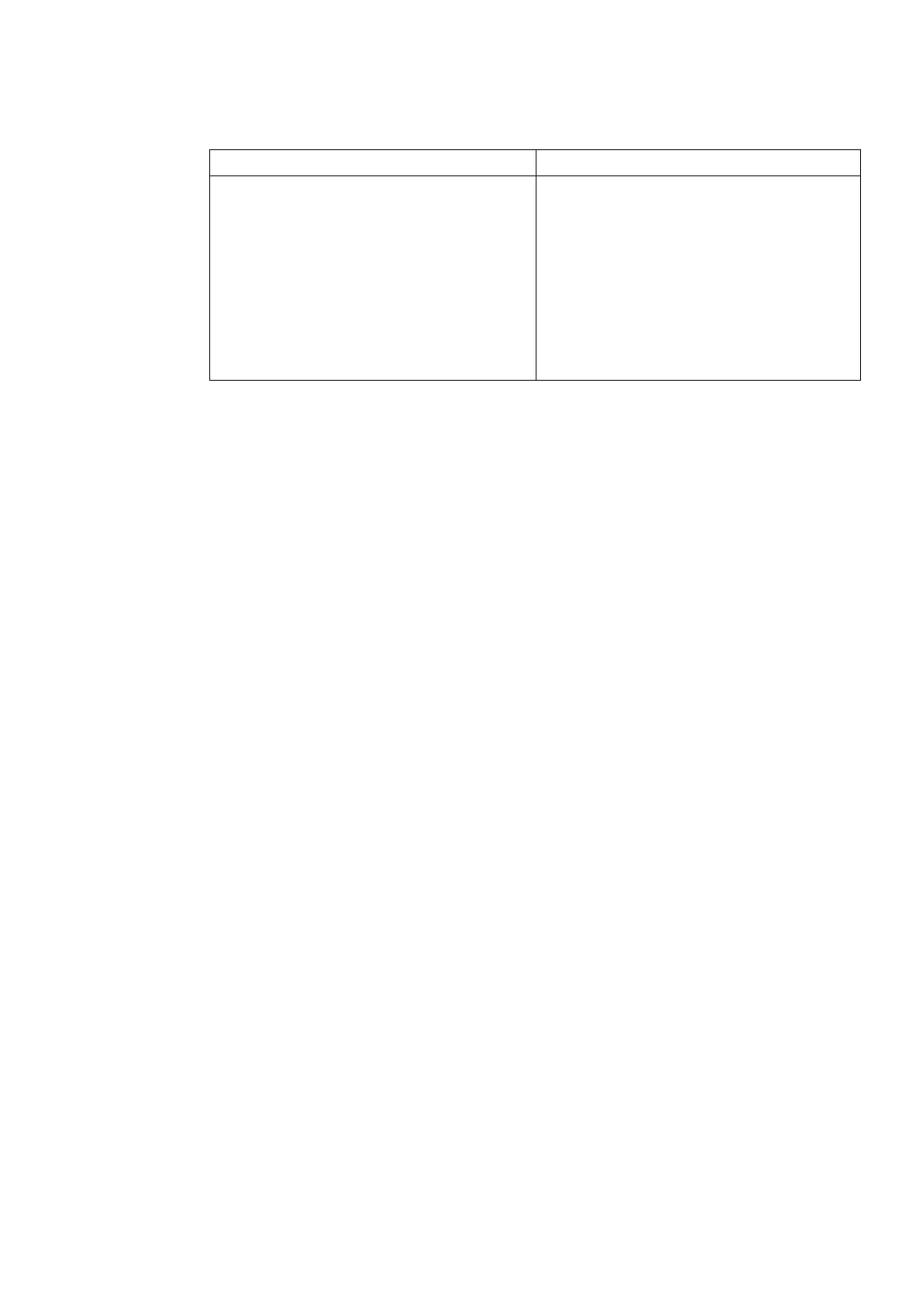
Windows XP
Windows 7 and Windows Vista
v Power scheme: Energy Star at AC
mode
Turn off monitor: After 10 minutes
Turn off hard disks: After 15
minutes
System standby: After 25 minutes
System hibernates: Never
v Power plan: Energy Star at AC mode
Turn off the display: After 10
minutes
Put the computer to sleep: After 25
Advanced power settings:
- Turn off hard disks: After 15
minutes
- Hibernate: Never
To awaken your computer from Sleep (Windows 7 and Windows Vista) or
System Standby (Windows XP) mode, press Fn key on your keyboard. For
more information about these settings, see your Windows Help and Support
information system.
The Wake on LAN
®
function is set to Enable when your Lenovo computer is
shipped from the factory, and the setting remains valid even when the
computer is in Sleep or Standby mode. If you do not need to have Wake on
LAN set to Enable while your computer is in Sleep or Standby mode, you can
reduce the power consumption and prolong the time in Sleep or Standby
mode, by switching the setting of Wake on LAN for Sleep or Standby mode to
Disable. To switch the setting of Wake on LAN, go to Device Manager and do
as follows:
For Windows 7 and Windows Vista:
1.
Click Start
→ Control panel.
2.
Click Hardware and Sound
→ Device Manager.
3.
In the Device Manager window, expand Network adapters.
4.
Right-click your network adapter device, and click Properties.
5.
Click the Power Management tab.
6.
Clear the Allow this device to wake the computer check box.
7.
Click OK.
For Windows XP:
1.
Click Start
→ Control panel.
2.
Click Performance and Maintenance
→ System.
3.
Click the Hardware tab, and click Device Manager.
4.
In the Device Manager window, expand Network adapters.
5.
Right-click your network adapter device, and click Properties.
6.
Click the Power Management tab.
Appendix C. Notices
27
