Power/lights on and off, Main menu – Lowrance electronic GlobalMap 5000C User Manual
Page 28
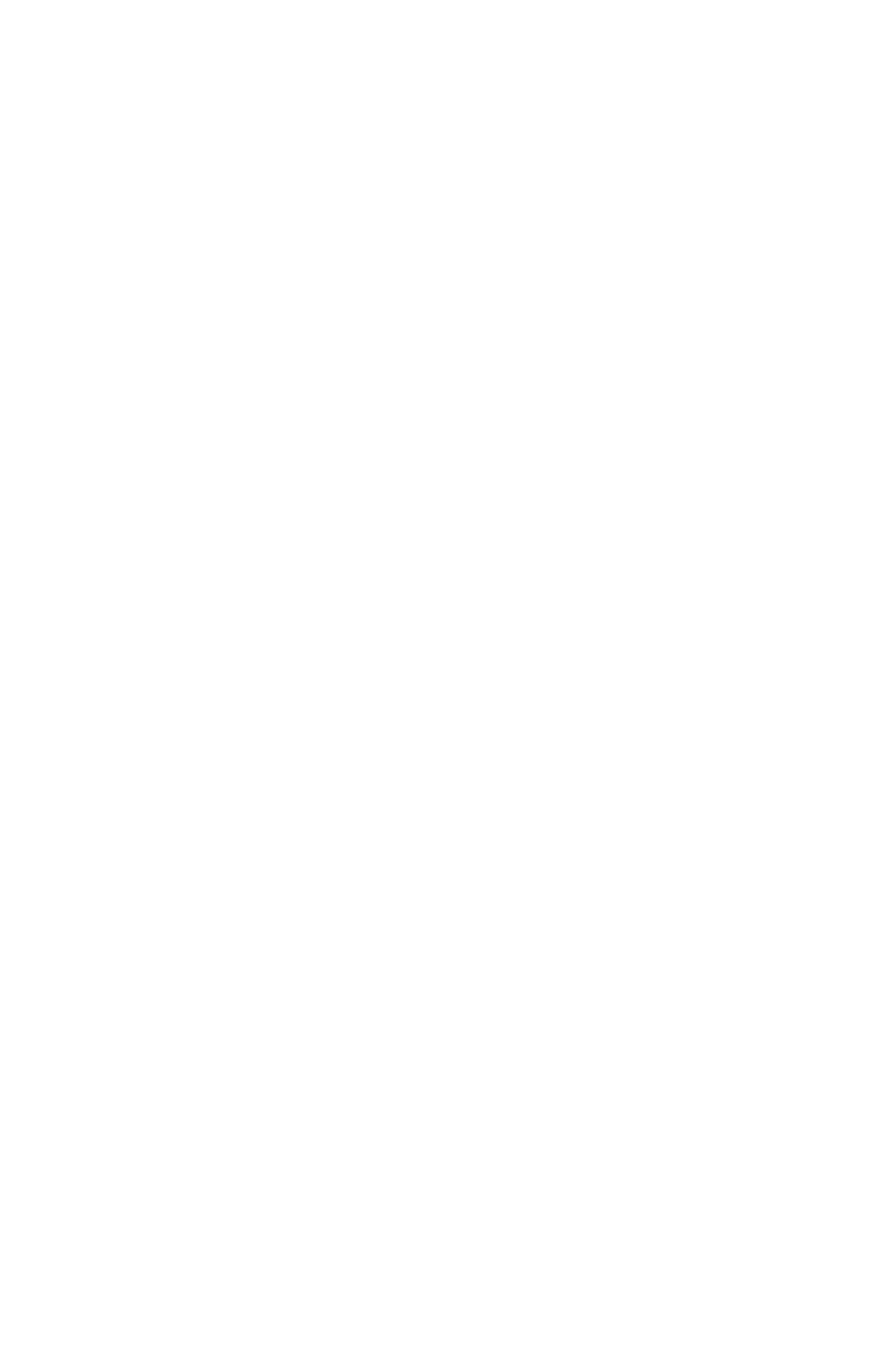
22
Navigation Page and Map Page.) Each page represents one of the unit's
major operation modes.
3.
MENU – Press this key to show the menus and submenus, which
allow you to select a command or adjust a feature. This also accesses
search functions for streets, intersections, addresses and highway exits.
4.
ARROW KEYS – These keys are used to navigate through the
menus, make menu selections, move the map cursor and enter data.
5.
ENT/ICONS (Enter & Icons) – This key allows you to save data, ac-
cept values or execute menu commands. It is also used to create event
marker icons.
6.
EXIT – The Exit key lets you return to the previous screen, clear
data or erase a menu.
7.
WPT – (Waypoint) The Waypoint key is used to save and recall way-
points, search for waypoints and access the waypoint list. It also
launches the Point-of-Interest (POI) search menus and is involved in
some navigation functions.
8.
ZOUT – (Zoom Out) – This key lets you zoom the screen out. On the
Map Page, this lets you see a larger geographic area on the map. Less
detail is seen as you zoom out.
9.
ZIN – (Zoom In) – This key lets you zoom the screen in. On the Map
Page, zooming in lets you see greater detail in a smaller geographic
area on the map.
Power/lights on and off
To turn on the unit, press
PWR
. As the unit powers up, the Map Page is
displayed first. (To switch to another page, press
PAGES
|
← or → to
Page Name|
EXIT
.)
To turn on the backlight, press
PWR
again. The unit has three backlight
levels to select from. Repeatedly pressing
PWR
will cycle through the
backlight settings and turn off the backlight.
Turn off the unit by pressing and holding the
PWR
key for 3 seconds.
Main Menu
The GlobalMap has a Main Menu, which contains some function com-
mands and some setup option commands. The tutorial lessons in this
section will deal only with functions, the basic commands that make
the GlobalMap do something. The unit will work fine for these lessons
right out of the box with the factory default settings. But, if you want to
learn about the various options, see Sec. 5,
System Setup and GPS
Setup Options.
