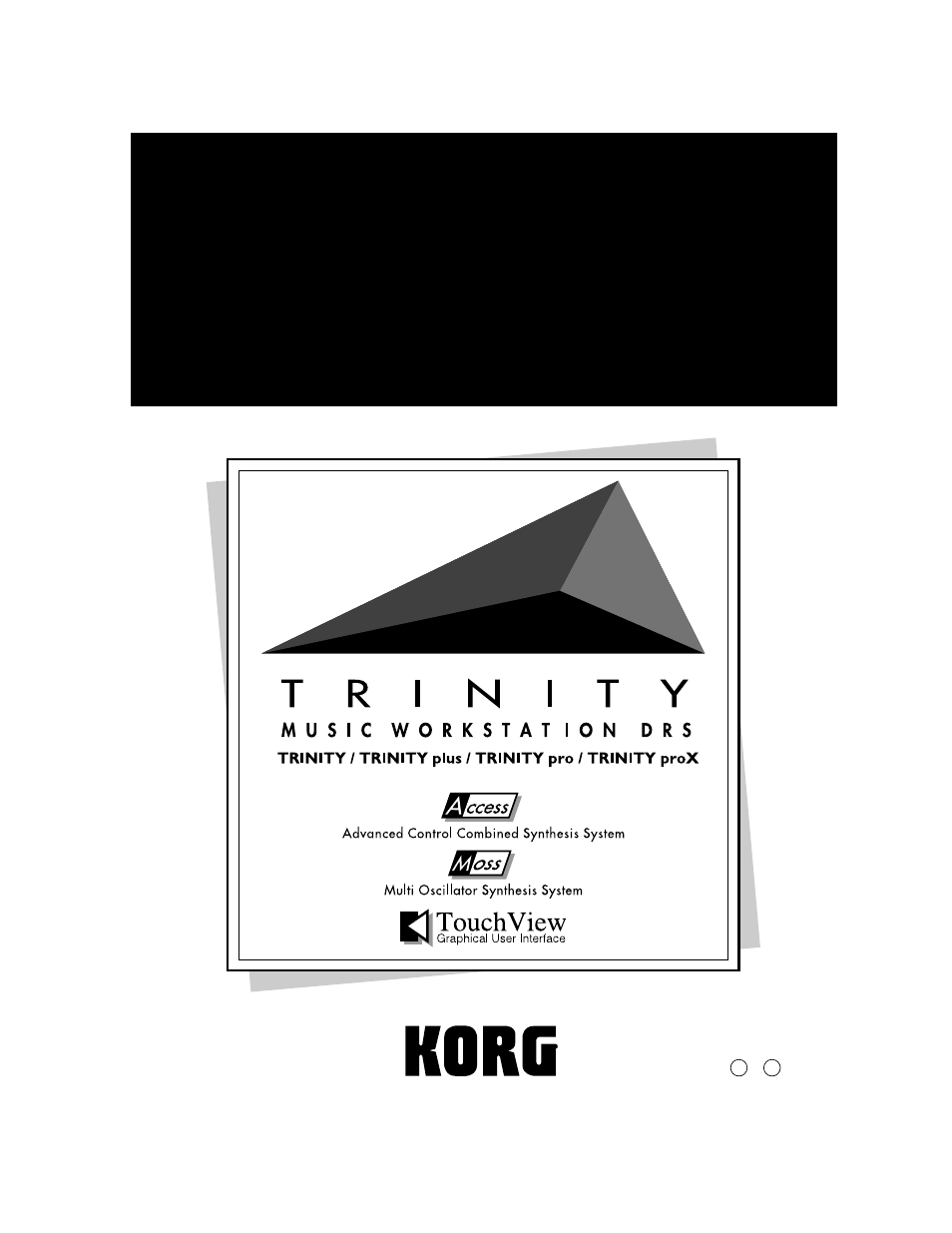KORG TRINITY HDR-TRI User Manual
Hdr-tri, Hard disk recorder option user’s guide
Table of contents
Document Outline
- 1. Introduction
- 2. Operation
- Hard disk connections and settings
- Formatting a hard disk
- Types of SCSI devices that can be connected and th...
- Connections for recording
- Song settings
- 1 Access the Sequencer mode P1 tab 5 page (ATrkRec...
- 2 In the Song field, select a new song and assign ...
- 3 In the Track field, select the audio track(s) th...
- 4 If you wish to hear the metronome while you reco...
- 5 In the Take field, specify the take name.
- 6 If you want to differentiate sounds by a number ...
- 7 If two or more hard disks are connected, execute...
- Checking the external input
- Recording
- Recording an audio track
- Recording a guitar in stereo on tracks 3 and 4 whi...
- The Compare function
- Playing back the track(s) you recorded
- Adjusting the pan or volume balance of the tracks
- Recording mixer events
- 1 Use the procedure “Recording an audio track” to ...
- 2 Access the Sequencer mode P1 tab 7 page (Prefere...
- 3 In Recording Setup, specify the recording method...
- 4 Access the tab 6 page (MixA1–4).
- 5 For the Track selection, select MIXER REC.
- 6 For the audio track on which you want to record ...
- 7 Press the [RESET] key to return to the beginning...
- 8 While listening to the song, adjust EQ, Send 1/2...
- 9 When you are finished, press the [START/STOP] ke...
- Re-recording
- Using the rehearsal function
- 1 Access the Sequencer mode P1 tab 7 page (Prefere...
- 2 In the Track setting, select the audio track tha...
- 3 For Recording Setup, select Auto Punch In.
- 4 Specify the area of measures that you wish to ed...
- 5 Access the tab 5 page (ATrkRec).
- 6 Check the Rehearsal check box.
- 7 Output sound from the instrument, etc. that you ...
- 8 Check the Monitor Mode check box to set Auto Inp...
- 9 Press the [REC/WRITE] key and then (after making...
- Using auto punch-in recording to edit
- 1 Access the Sequencer mode P1 tab 7 page (Prefere...
- 2 In the Track setting, select the audio track tha...
- 3 For Recording Setup, select Auto Punch In.
- 4 Specify the area of measures that you wish to ed...
- 5 Access the tab 5 page (ATrkRec).
- 6 Un-check the Rehearsal check box.
- 7 Output sound from the instrument, etc. that you ...
- 8 Press the [REC/WRITE] key and then (after making...
- 9 When you are finished, press the [START/STOP] ke...
- Creating repetitions of the same phrase
- 1 Record using the procedure “Recording an audio t...
- 2 Access the Sequencer mode P5 tab 3 page (Atrk Ed...
- 3 In the Track setting, select the audio track tha...
- 4 In the Start Measure field, specify the copy des...
- 5 Press the page menu command “Copy Measure.”
- 6 In the dialog box, make settings for Song, A.Tra...
- 7 Repeat steps 4–6.
- 8 Press the [RESET] key to return the current loca...
- Track bouncing (“ping-pong” recording)
- 1 In the Sequencer mode, set Track to AT4(R).
- 2 In the Sequencer mode P1 tab 6 page (MixA1–4), s...
- 3 In the Sequencer mode P1 tab 1 and 2 pages (Trk1...
- 4 Make the appropriate Volume, Panning, EQ and Sen...
- 5 Set Pan to R127 for audio tracks 1–3.
- 6 Connect the S/P DIF OUT connector to the S/P DIF...
- 7 Set the Global mode P2 System Clock setting to I...
- 8 Set the P1 tab 5 page (ATrkRec) Input setting to...
- 9 Press the [RESET] key to return to the beginning...
- Bouncing MIDI tracks and audio tracks together
- Applying master effects
- 1 Access the Sequencer mode P1 tab 6 page (MixA1–4...
- 2 Use Send 1/2 to adjust the send levels (the amou...
- 3 Access the P8 tab 1 page (Master FX).
- Recording the vocal
- 1 Access the Sequencer mode P1 tab 5 page (ATrkRec...
- 2 In the Song field, select the song that will pro...
- 3 For the Track setting, select the desired audio ...
- 4 If you wish to hear the metronome as you record,...
- 5 In the Take field, assign a take name.
- 6 If you want a number to be added at the end of t...
- Checking the external input
- Recording
- Adjusting the balance and equalizer for the monito...
- Using effect processing
- Recording mixer events
- Saving song data to a hard disk
- Loading data from a hard disk
- Creating different arrangements using the same voc...
- Using the same sound more than once
- Using the rehearsal function
- 3. Parameters
- Sequencer P1
- 1–5: Audio Track Rec
- 1–5c: Tempo/Tempo Mode
- 1–5d: Track [T01...16, MTR, AT1(L), AT2(R), AT3(L)...
- 1–5e: Meter/Metronome/Resolution/Multi Rec/Remove ...
- 1–5f: Take
- 1–5g: Take Number
- 1–5h: Rehearsal
- 1–5i: Input Select [Analog, Digital]
- 1–5j: Input Level [+4 dBu, –10 dBu, –30 dBu]
- 1–5k: Rec Level [–°...+18 dB]
- 1–5l: Audio Track Name Display
- 1–5m: Monitor Mode Select
- Page Menu Command
- 1–5: Audio Track Rec
- 1–6: Mix Audio Track 1–4
- 1–7: Preference
- Sequencer P2
- Sequencer P5
- 5–3: Audio Track Edit
- 5–3d: Track [T01...16, MTR, AT1(L), AT2(R), AT3(L)...
- 5–3i: Start Measure/End Measure
- Page Menu Command
- 1 In the tab 3 page, select an audio track that co...
- 2 When you choose Automation Edit, the 2 dialog bo...
- 3 The Set Event Filter check boxes in the 3 Automa...
- 4 To move to the Automation Edit dialog box, press...
- 5 Press the appropriate button to make the desired...
- 1 In the tab 3 page, specify the audio track to 1 ...
- 2 When you choose Erase Audio Track, the 2 dialog ...
- 3 If you wish to erase the playback data of all 3 ...
- 4 To execute the Erase Audio Track command, press ...
- 1 In the tab 3 page, select the copy destination a...
- 2 When you choose Copy Audio Track, the 2 dialog b...
- 3 Specify the copy source track.
- 4 To execute the Copy Audio Track com4 mand, press...
- 1 In the tab 3 page, specify the audio track from ...
- 2 When you choose Erase Measure, the dia2 log box ...
- 3 Use the Kind and All Track settings 3 together t...
- 4 To execute the Erase Measure command, press the ...
- 1 In the tab 3 page, specify the audio track from ...
- 2 When you choose Delete Measure, the dia2 log box...
- 3 If you wish to delete measures from all 3 tracks...
- 4 To execute the Delete Measure command, press the...
- 1 In the tab 3 page, specify the audio track into ...
- 2 When you choose Insert Measure, the dia2 log box...
- 3 If you wish to insert measures into all 3 tracks...
- 4 For the Length field, specify the number of meas...
- 5 For the Meter* field, specify the time signature...
- 6 To execute the Insert Measure command, press the...
- 1 In the tab 3 page, specify the copy destination ...
- 2 When you choose Copy Measure, the dia2 log box a...
- 3 Specify the copy source song.
- 4 Specify the copy source audio track. If you 4 wi...
- 5 Specify the copy source Start Measure and End Me...
- 6 To execute the Copy Measure command, press the O...
- 1 In the tab 3 page, specify the move destination ...
- 2 When you choose Move Measure, the dia2 log box a...
- 3 Specify the move source audio track.
- 4 Specify the Start Measure and End Measure 4 of t...
- 5 To execute the Move Measure command, press the O...
- 1 In the tab 3 page, select the track that contain...
- 2 When you choose Audio Event Edit, the following ...
- 3 Press the appropriate button to perform the desi...
- 5–4: Audio Track Name
- 5–3: Audio Track Edit
- Disk P1
- 1–1: Load
- 1–3: Utility
- Page Menu Command
- 1 In the tab 3 page, select the file you 1 wish to...
- 2 When you choose Copy, the dialog 2 box at right ...
- 3 Use Drive Select to select the copy 3 destinatio...
- 4 If you wish to change the filename, 4 use the te...
- 5 To execute the copy command, press the Copy butt...
- 1 In the tab 3 page, select the floppy disk or har...
- 2 When you choose Format, the dialog box at 2 righ...
- 3 Use the text edit button to assign a volume 3 la...
- 4 Specify the size of the partition used for savin...
- 5 Press the OK button, and the display will ask “A...
- 1 In the tab 3 page, select a floppy disk or a har...
- 2 When you choose Wipe, the dialog box at 2 right ...
- 3 Specify the size of the partition that will be u...
- 4 Press the OK button, and the display will ask “A...
- Page Menu Command
- 1–4: Audio Utility
- Page Menu Command
- 1 In the tab 4 page, select a .SNG file.
- 2 When you choose Backup to DAT, the dia2 log box ...
- 3 The Backup Time will be displayed. Insert a 3 DA...
- 4 Press the OK button, and the dialog box at 4 rig...
- 5 Start recording on your DAT recorder.
- 6 Press the OK button in the dialog box. The 6 dat...
- 7 When the backup is finished, the display will in...
- 1 Load the tape containing the backup data 1 into ...
- 2 When you choose Restore from DAT, the 2 dialog b...
- 3 Playback your DAT recorder.
- 4 When the header of the DAT tape has been 4 read,...
- 5 Press the OK button. The dialog box 5 at right w...
- 6 The dialog box of step 2 will reap6 pear. Start ...
- 7 When the restoration operation is 7 completed, t...
- 1 In the tab 4 page, select the copy 1 source /SNG...
- 2 When you choose Copy with 2 Sound, the dialog bo...
- 3 Select the hard disk and directory of 3 the copy...
- 1 Select a .SNG file.
- 2 When you choose Disp Used Sound 2 List, the dial...
- 3 Press the OK button.
- Page Menu Command
- Sequencer P1
- 4. Appendix