Moving the scanner from pc to pc, Cleaning and maintenance – Kodak SERIES I100 User Manual
Page 2
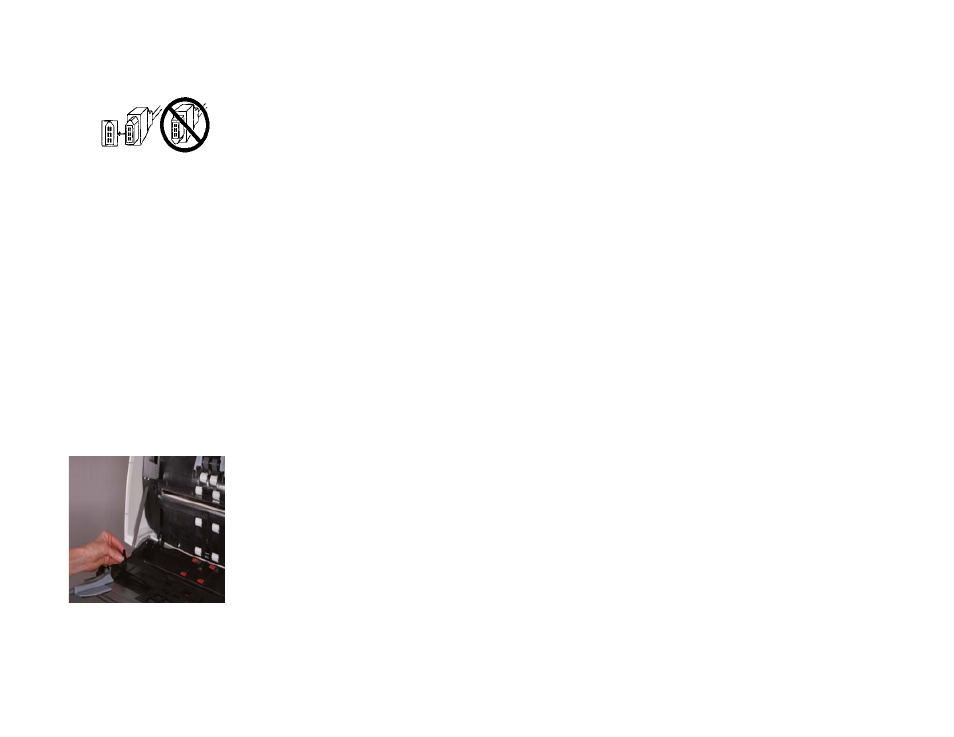
Moving the Scanner from PC to PC
If you are moving the scanner from PC to PC, be sure that
you reconnect the IEEE-1394 (FireWire) cable properly.
Failure to do so may cause damage to your scanner. See
the User’s Guide for complete installation procedures.
Cleaning and Maintenance
For detailed cleaning and replacement procedures, see the
Maintenance section in the User’s Guide.
Opening the scanner cover
1. Turn off the scanner.
2. Lift up the scanner door release to unlatch the scanner
door.
3. Pull up to open the scanner door.
4. Close the door when finished cleaning internal
components or replacing parts.
5. Turn on the scanner.
FEED MODULE
Replacing the Feed Module
1.
Open the scanner cover.
2.
Push against the raised edge on the left side of the
front roller cover to the side and pull the cover up and
out to remove it.
NOTE: You may need to lift the input tray slightly to remove
the front roller cover.
3. Remove the feed module by pushing it to the right and
lifting it out.
4. Insert the new feed module by aligning the pins and
pushing it toward the right to fit it into position.
5. Re-install the front roller cover.
Cleaning the Feed Module Tires
Manually rotate and wipe the feed module tires with a
Kodak Roller Cleaning Pad. For best results wipe parallel
to the ribs in order to remove any residue between the ribs.
SEPARATOR MODULE
Replacing a Separator Module
1. Open the scanner door.
2. Remove the separator module by pulling it down and
lifting it off.
3. Insert the new separator module and align the shaft
ends.
4. Press until the separator module clicks into place.
Cleaning the Separator Roller Tires
Manually rotate and wipe the separator roller tires with a
Kodak Roller Cleaning Pad. For best results wipe parallel to
the ribs in order to remove any residue between the ribs.
IMPORTANT:The Roller Cleaning Pad contains sodium
lauryl ether sulfate and sodium silicate which
can cause eye irritation. Refer to the User’s
Guide for MSDS acquisition.
PAPER PATH
1. Remove the wrapping from the Transport Cleaning
Sheet.
2. Adjust the paper feeder guides to fit the cleaning sheet.
3. Feed the cleaning sheet (adhesive side up) through the
scanner in portrait orientation until all residue is
removed from the drive rollers.
4. Adjust the feeder guides to fit, feed the cleaning sheet
(adhesive side up) through the scanner in landscape
orientation until all reside is removed from the drive
rollers.
5. Using the same cleaning sheet, repeat Steps 3 and 4,
but feed the cleaning sheet through the scanner
adhesive side down until all reside is removed from the
drive rollers.
NOTE: When the cleaning sheet gets dirty, discard it and
use a new one.
IMAGING GUIDES
Cleaning the Imaging Guides
Clean the exposed (top side) surfaces of the imaging
guides. You do not need to remove the imaging guides for
cleaning unless there is dust or dirt on the underside of the
imaging guide.
1. Open the scanner door.
2. Allow the scanner to cool, with the lamps off, for 5
minutes before proceeding.
3. Wipe the upper and lower imaging guides with a
Staticide wipe.
IMPORTANT:Staticide wipes contain isopropanol which can
cause eye irritation and dry skin. Wash your
hands with soap and water after performing
maintenance procedures. Refer to the User’s
Guide for MSDS acquisition.
To do a more thorough cleaning, remove the imaging
guides. Refer to the instructions for “Installing the Kodak
Imaging Guide Set PDF file on the Installation CD.
COLOR IMAGE QUALITY
Color image quality is highly subjective. Here are some
things to consider when scanning in color:
•
The difference in the color outputs of scanners,
printers, and monitors can affect the perception of the
scanned document.
•
Computer displays and printer output can vary from
model to model, and from manufacturer to
manufacturer. An image may be acceptable on one
display and unacceptable on another.
•
Area lighting (fluorescent, natural, incandescent) can
affect color perception.
•
The appearance of a colored area within an image can
be perceived differently, based on what surrounds it.
•
The characteristics and condition of a document can
have an impact on color consistency.
•
Color requirements may differ between environments
(e.g., in a business document environment, images
are generally viewed on a monitor, whereas in a “print
on demand” environment, scanned images are
printed).
To ensure that your scanner is delivering the best image:
•
Clean the scanner. Contamination within the scanner
degrades image quality. (Refer to the Maintenance
section for cleaning information.)
