Operation, 4 - english, Screen control screen setup menu screen – Kenwood LZ-7500 User Manual
Page 4
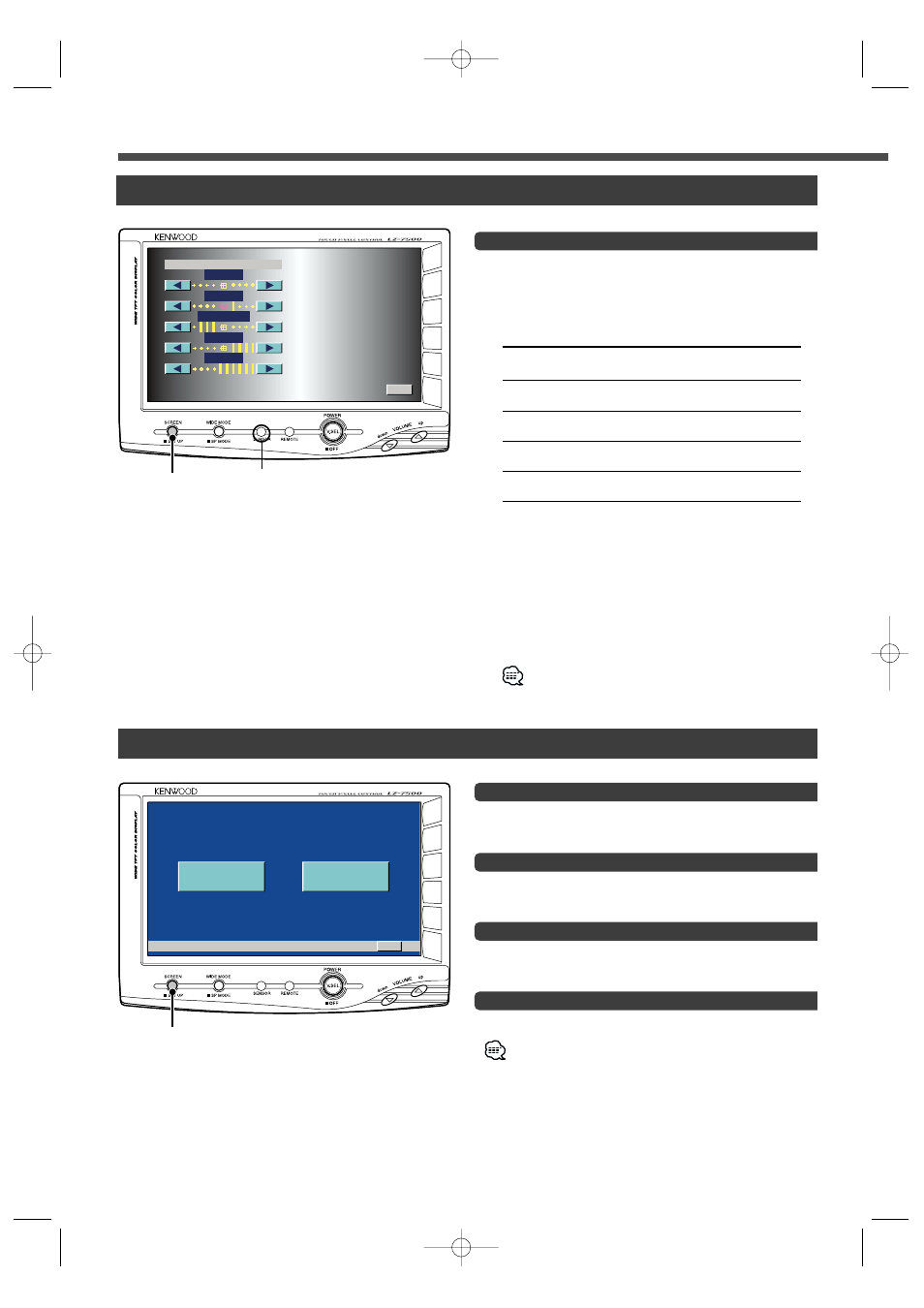
4 - English
Operation
Adjusting the Picture Quality
1
Displaying the Screen Control Screen
Press the [SCREEN] button.
2
Setting
Touch the [
2] or [3] button.
Item
Touch
Setting
TIN
[
3 ]
Stronger green level
[
2 ]
Stronger red level
COL
[
3 ]
Deeper colour
[
2 ]
Paler colour
CONT [
3 ]
Stronger contrast
[
2 ]
Less contrast
BLK
[
3 ]
Less black level
[
2 ]
Stronger black level
DIM
[
3 ]
Brighter screen
[
2 ]
Darker screen
• The [ TIN ] and [ COL ] cannot be adjusted for the RGB-
navigation picture or the setup screen.
• The [ TIN ] cannot be adjusted for the picture of PAL.
• Separate picture quality settings can be stored for the video
and navigation screens.
As regards [DIM] (Dimmer) adjustment:
There is no connection with the vehicle’s
illumination switch. (A dimmer sensor is installed
facing the front of monitor unit for light detection).
3
Exit the Screen Control Screen
Touch the [OK] button.
If you make no operation for 10 seconds, the screen
control screen is automatically canceled.
SCREEN
T I N
C O L
O K
B L K
C O N T
D I M
S C R E E N
SCREEN
RTN
S E T U P
S Y S T E M
T O U C H
Screen Control Screen
Setup Menu Screen
Select the Setup Menu Screen
Press the [SCREEN] button for at least 1 second.
Setup Menu Screen is displayed.
Select the System Setup Screen
Touch the [SYSTEM] button.
System Setup Screen is displayed.(Page 5)
Select the Touch Panel Adjustment Screen
Touch the [TOUCH] button.
Touch Panel Adjust Screen is displayed.(Page 6)
Exit the Setup Menu Screen
Touch the [RTN] button.
If you cannot selected a setup menu item. Press the
[SCREEN] button for at least 2 second, the touch panel
position settings are reset to the factory defaults.
Dimmer sensor
LZ-7500(W)_EFG_01 02.2.15 10:13 AM Page 4
