Important information – Saitek Cyborg Evo User Manual
Page 4
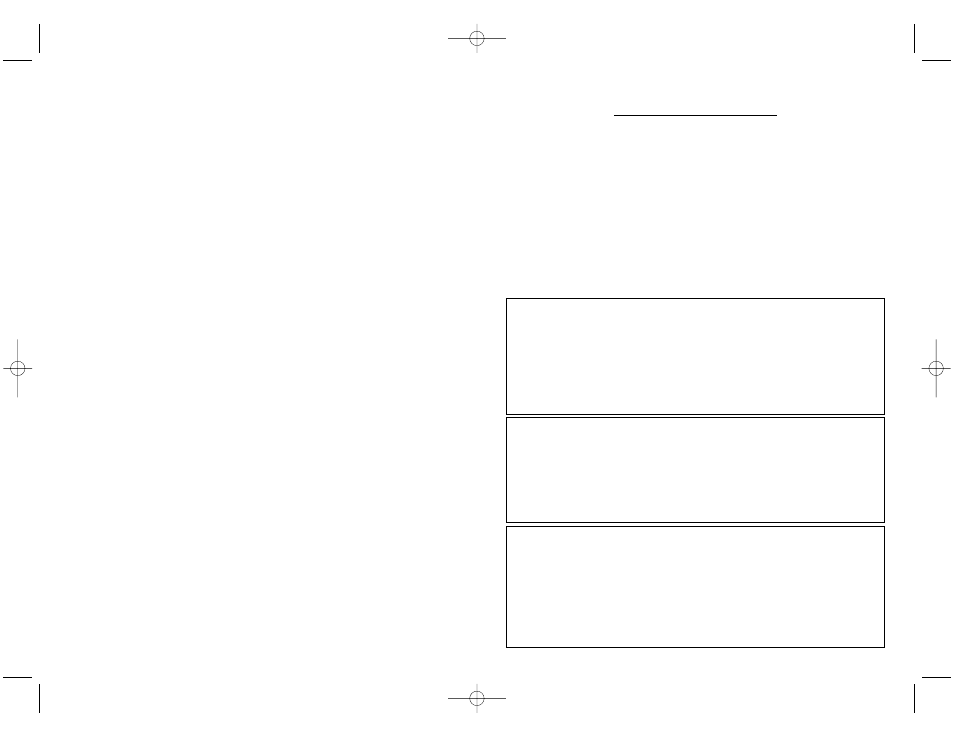
IMPORTANT INFORMATION
PROGRAMMING YOUR SAITEK CONTROLLER WITH SAITEK SMART
TECHNOLOGY PROGRAMMING SOFTWARE
Introducing Saitek Smart Technology Programming Software
Saitek Smart Technology Programming Software (SST) is the software Saitek supplies to configure your Saitek
controller for enhanced functionality. SST delivers a powerful set of features, allowing you to program your device
with the ultimate configuration for total interaction. Despite a level of sophistication previously unseen in the market,
and because of the Saitek Smart Technology inside, the software remains simple and intuitive to use.
For a complete guide on how to program your Saitek controller, visit the Saitek website at www.saitek.com.
Features of Smart Technology Programming Software:
•
Quick and easy setup in any game
•
Personalize the controller settings for your favorite games
•
Configure your controller with an on-screen 3D model and interface
•
Multiple setup option for each controller - ideal if a controller is used by several people
•
Program special moves with sophisticated timing features
•
Special game setups available as ‘Profiles’ from the Saitek website and on the Smart Technology CD
•
Download the latest version of Saitek Smart Technology software from the Saitek website
9
At the Programming Software screen, select Typical User and click Next.
10 At the Registration screen, select Register and follow the on-screen instructions or select Register Later and
click Next.
11
Click on Finish to complete the installation.
B) Drivers and Programming Software For Advanced Users
1
Follow points 1 – 8 of the install procedure in A), then at the Programming Software screen, select Advanced
User and click Next.
2
At the Programmable Controller Drivers screen, click Update and follow the on-screen instructions.
3
Then at the Installation of programming software successful screen, click Next.
4
At the Registration screen, select Register and follow the on-screen instructions or select Register Later and
click Next.
5
Upon completion of the installation, you have the option to Run Profile Editor, which will give you a view of the
3D programming environment. If you do not wish to see the Profile Editor at this point, just uncheck the box and
click on Finish to complete the installation.
INSTALLATION FOR USERS OF WINDOWS® 98 AND ME
A) Drivers Only For Typical Users
1
With your computer switched on, close down any programs that are currently running and insert the Saitek
Smart Technology CD into your CD-ROM drive.
2
When the Introduction Screen appears, click Install Software to continue. If the CD does not run automatically,
select Start from the Windows® Taskbar, then Run and type D:\Setup.exe (where D: is your CD drive) and
click OK.
3
When the Welcome screen appears, click Next to continue.
4
After reading and accepting the Disclaimer, click Next to continue.
Note: For your controller to work, you must have a minimum of Microsoft® DirectX® 8.1 installed on your computer.
The installer will automatically recognize if this software needs to be added, and will allow you to install it directly
from the Saitek Product Companion CD, if necessary.
If you are asked to install Microsoft® DirectX® 8.1, click Install and follow the on-screen instructions, and then
restart your computer when prompted. Make sure that you leave the Saitek CD in the drive when restarting.
After this software has been installed, you will automatically be taken to the installation to continue with the next
step.
5
Follow the on-screen instructions and select Yes, I want to restart my computer now when prompted.
6
After the restart, at the Device Driver Installation screen, click on Next and follow the on-screen instructions.
7
When prompted, plug your USB connector into your computer.
8
When the Controller Properties screen appears, click Next to view the Test Screen.
9
Now try out all your controller buttons, controls and forces to show that it is working properly. When you have
finished, click OK.
10 At the Programming Software screen, select Typical User and click Next.
11
At the Registration screen, select Register my Saitek controller online, click Next and follow the on-screen
instructions or select Register Later and click Next.
12 Click on Finish to complete the installation.
B) Drivers and Programming Software For Advanced Users
1
Follow points 1 – 9 of the install procedure in A), then at the Programming Software screen, select Advanced
User and click Next.
2
At the Programmable Controller Drivers screen, click Update and follow the on-screen instructions. At this
point you will be asked to insert your Windows® CD, however, DO NOT do this, just click on OK. At the next
screen, type C:\windows\system into the prompt and click OK and follow the on-screen instructions.
3
At the Installation of programming software successful screen, click Next.
4
At the Registration screen, select Register my Saitek controller online, click Next and follow the on-screen
instructions or select Register Later and click Next.
5
Upon completion of the installation, you have the option to Run Profile Editor, which will give you a view of the
3D programming environment. If you do not wish to see the Profile Editor at this point, just uncheck the box and
click on Finish to complete the installation.
HOW TO TEST YOUR CONTROLLER
•
You can do this at any time by Clicking on Start, then Settings and selecting Control Panel in Windows (XP
users may only need to click on Start and then Control Panel)
•
Look for an icon called either Game Controllers or Gaming Options (XP users may have to click Printers
and Other Hardware first).
•
Open the Game Controllers/Gaming Options window then the name of your controller should show up.
•
Click on Properties and this will bring up the test screen.
•
Moving your controller and pressing the buttons should result in a response in this screen; if it's responding in
there then you know that the controller is okay.
A WORD ON DRIVER UPDATES
From time to time there may be updates to the driver and programming software for this product.
You can check for the latest software updates by visiting the Saitek website and clicking on Downloads. A drop
down menu will appear. Select Drivers and Software.
FOR WINDOWS® XP USERS; DYNAMIC UPDATES:
You can check for Driver updates using Windows update. Click on Start on the bottom left hand corner of your
monitor and then select Windows Update from the menu. Click on Driver Updates then select from any of the
update options that appear in the centre of the window. When you have selected the relevant file to download go to
the left hand side of the window and select Review and Install Updates. Finally click on Install Now from the
centre section.
ENABLING YOUR CONTROLLER IN GAME
Most games support game controllers, which you can enable by using a [control] options menu within the Main
Menu of the game itself.
If you are having trouble working out how to do this or if you're unsure whether the game being used supports
game controllers, please refer to the user manual for that game for more help.
NOTE: Even if the game you are using does not support game controllers, it is possible to make the controller work
in that game using the Saitek Smart Technology programming software (only installed if you chose to be an
Advanced User when installing). Using the programming software allows you to program your controller with
keyboard and mouse commands, enabling it to work in those games that only have support for keyboards and
mice. For help using this powerful programming software, consult the Programming Your Saitek Controller with
Saitek Smart Technology Programming Software section in this manual.
Cyborg Evo Force Manual EFGIS.qxd 15/07/2004 12:38 Page 6
