Starting the srx controller, Changing the connection mode – Sony SRX- R110 User Manual
Page 17
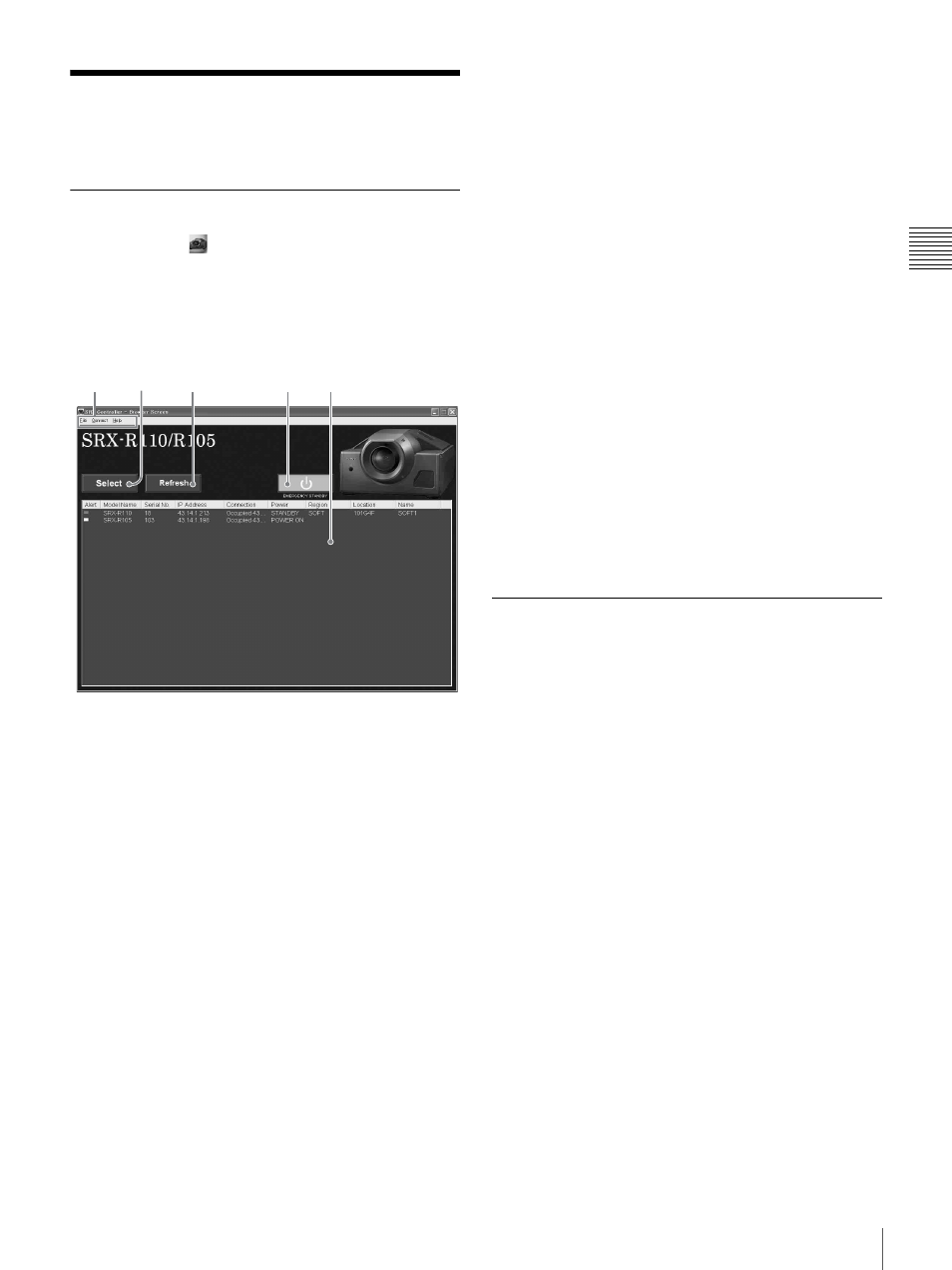
17
Starting the SRX Controller
Cha
p
te
r 2
P
repa
ra
ti
ons
Starting the SRX
Controller
Starting the SRX Controller
Double-click the
icon for the SRX Controller in the
desktop window of the computer.
The SRX Controller starts and the Browser Screen is
displayed.
About the Browser Screen
a Menu bar
File
Select “Quit” from the File menu to exit the SRX
Controller.
Connect
Selects the connection mode between the projector and the
computer for controlling the projector.
For details, see “Changing the Connection Mode” on
page 17.
Help
Select “Version” from the Help menu to display the
version information of the SRX Controller.
b Select button
Selecting the projector displayed in the projector detect
window and then clicking this button opens the Control
Function Menu window of the selected projector.
c Refresh button
Updates all of information on the projectors displayed in
the projector detect window.
d EMERGENCY STANDBY 1 button
Clicking the button makes the projectors indicated by
“Connectable” under “Connection” in the projector detect
window enter standby mode. The fans continue to run.
e Projector detect window
Information on all of the projectors connected to a network
is displayed.
The following information is shown:
Alert: Shows whether there is any warning information on
the projector or not. (x: Yes, s: No)
Model Name: Model name of the projector
Serial No.: Serial number of the projector
IP Address: IP address of the projector
Connection: Network connection status of the projector
The projectors that can be selected with the Select
button are indicated by “Connectable” under
“Connection.”
Power: Power on/off status of the projector
Region: Region where the projector is installed
Location: Installation location of the projector
Name: Free name
To exit the SRX Controller
Click “Quit” from the File menu on the menu bar.
Changing the Connection Mode
When the projector you want to operate is connected to the
computer via a network, you can also select it by
specifying the IP address of the projector. Connection via
the RS-232C is also available.
When connecting the computer via a network by
specifying the IP address of the projector
Select “Ethernet” from the Connect menu on the menu bar
to open the dialog. Enter the IP address of the projector,
then click “OK.”
To change the port number, select “PC Port Setting” from
the Connect menu on the menu bar to display the dialog.
Enter the new port number in the dialog and click “OK.”
When connecting the computer via RS-232C
Select “RS232C” from the Connect menu on the menu bar
to open the dialog. Enter the port number of the COM port
(RS-232C) for the computer, then click “OK.”
1
3
4
5
2
1
3
4
5
2
