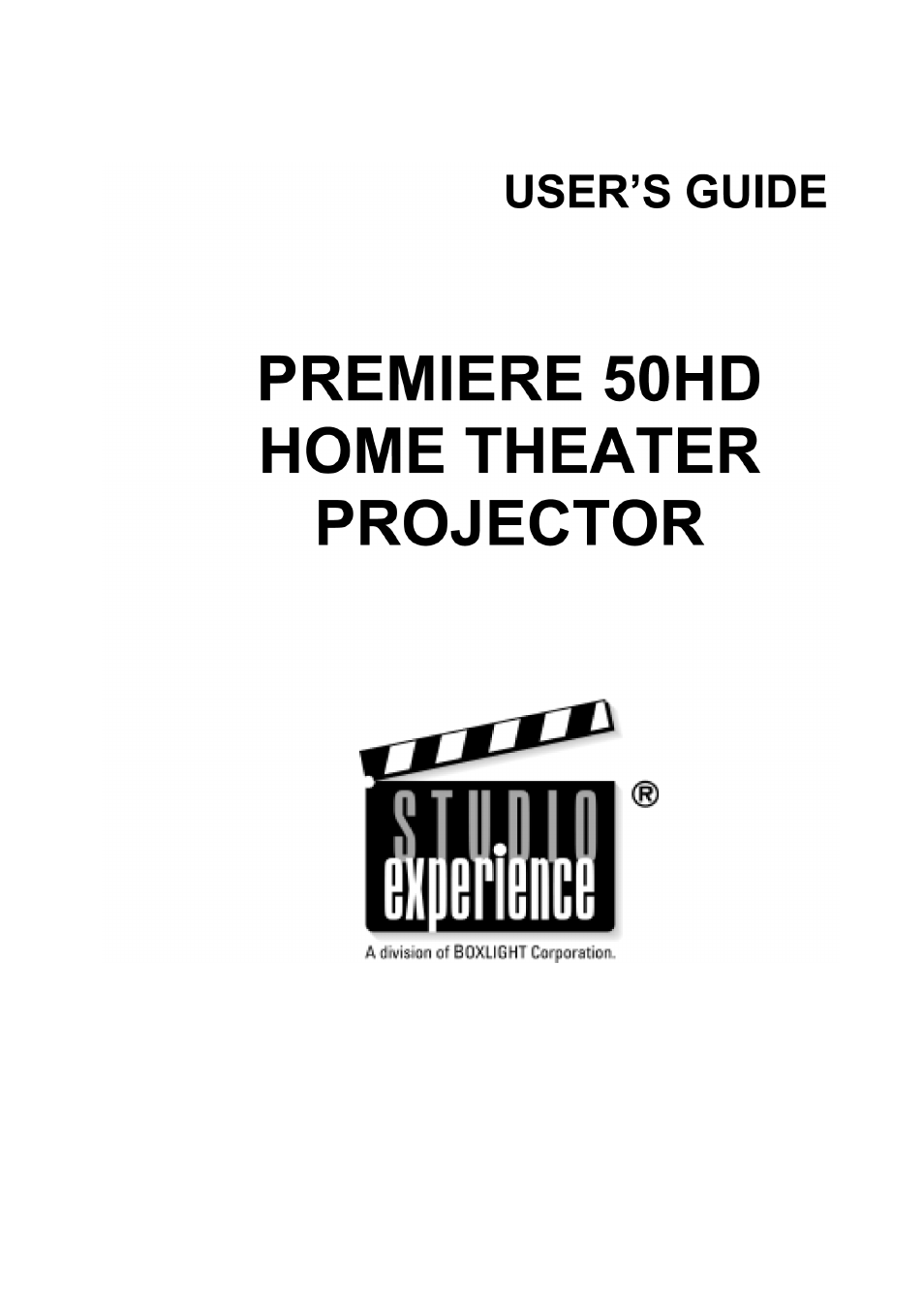Silicon Optix 50HD User Manual
Silicon Optix Projectors
Table of contents
Document Outline
- Preface
- Chapter 1
- Introduction
- Package Contents
- Features
- Components
- Front View
- Top View
- Rear View
- 1. +12VDC Outlet: Power outlet for an external device such as an automatic screen. This output is energized when the projector is turned on. Before using this feature, ensure that the polarity of the external device matches the projec tor and...
- 2. Wired Remote: Connecting the remote control directly to the projector allows the remote control to work over greater distances and without interference from external sources such as fluorescent lighting.
- 3. Computer / Input 1: Connect a computer’s VGA output to this RGB 15-pin D- sub port to project the computer display.
- 4. DVI-D / Input 1: Connect a Digital Video Interface device to this port.
- 5. RS-232: Connect a serial cable to this 9-pin D-sub port and your computer to perform firmware upgrades or to control the projector using RS232 commands (See Appendix E).
- 6. S-Video / Input 4: Connect an S-Video source to this 4-pin mini-DIN port.
- 7. Composite Video / Input 4: Connect a standard RCA video cable to this port.
- 8. Rear Remote Infrared Sensor: Point the remote control at this sensor to con trol the projector.
- 9. Component / Input - 2&3: Attach component device cables to these RCA ports. Component Video will provide the best image quality.
- 10. AC Power Socket: Connect the power cable to this socket.
- 11. Power Switch: Turns the power to the projector on and off. Note that you must press the Power button on the top control panel to put the projector in operating mode. Do not set this switch to off if the projector lamp is on. Always place ...
- Remote Control
- Introduction
- Chapter 2
- Connections
- Before Setting Up
- Connections
- Power
- Device Connections
- Wired Remote Control
- +12VDC Outlet
- Turning On/Off
- Turning Off
- 1. Press the power button on the control panel or remote to open the Power Down Menu. Select Yes and and press Enter. Alternately, you can press the power button three times.
- 2. The lamp shuts off and the cooling fans continue to run for approxi mately two minutes to cool-down the lamp. During this cool-down period, the control panel LEDs flash.
- 3. After the fans shut off and the control panel LEDs stop flashing, the projector is in standby mode. The projector can be left in this state or you can set the rear panel power switch to "o" to remove all power from the projector.
- Connections
- Chapter 3
- Chapter 4
- Appendix A
- Appendix B
- Maintenance
- Maintenance
- Lamp Maintenance
- 1. Press Menu on the control panel or remote control.
- 2. Select Advanced.
- 3. In the Advanced submenu, select Status Screen.
- 4. The Status Screen displays the number of hours the lamp has been lit.
- 1. Loosen the two screws on the lamp door (A).
- 2. Remove the three screws securing the lamp to the chassis (B).
- 3. Pull the lamp handle (C) to remove the lamp module (D).
- 4. Reverse the steps above to install the new lamp module.
- 1. Press Menu on the control panel or remote control.
- 2. Select Advanced.
- 3. In the Advanced submenu, select Lamp Timer Reset.
- 4. In the Lamp Timer Reset submenu, select Yes to reset the timer.
- Cleaning the Air Filters
- Lamp Maintenance
- Troubleshooting
- Maintenance
- Maintenance
- Appendix C
- The Gamma Manager Utility
- About the Gamma Manager Utility
- Connecting the Projector to the PC
- Installing the Software
- 1. Insert the installation kit CD in the CD-ROM drive.
- 2. Double-click the My Computer icon.
- 3. Double-click the CD-ROM drive icon.
- 4. Browse to the Gamma Manager folder.
- 5. Double-click Gamma Manager.msi. The Gamma Manager Setup Wizard opens.
- 6. Click Next. You are prompted to select an installation folder.
- 7. Select the default location or browse to an alternate location.
- 8. Click Next. You are prompted to confirm the installation.
- 9. Click Next. The wizard installs the program.
- 10. Click Close to finish the installation.
- Uninstalling the Software
- Using the Gamma Manager Utility
- 1. Displays the gamma input/output levels.
- 2. Enables you to set the gamma curve type:
- 3. Enables you to set the program input signal to that of the projector.
- 4. Enables you to adjust the red, green, and blue curves or white curves. When white is selected, red, green, and blue are offset.
- 5. Press this button to reset all values to the factory default setting.
- 6. Press this button to transmit the adjusted gamma curve to the projector.
- 7. Displays program status.
- 1. Connect the projector and PC using the RS-232 cable. See “Connecting the Projector to a PC” on page 36.
- 2. Turn on the the projector.
- 3. Turn on the PC.
- 4. Set the projector Gamma Correction OSD menu to "Gamma User Mode".
- 5. Open the Gamma Manager.
- 6. Click Setting, COM Port.
- 7. In the COM Port Setting dialog, select the COM port from the drop-down list that your projector is connected to.
- 8. Select the input mode
- 9. Select Projector Gamma Custom to customize the gamma curve for a single color.
- 10. Adjust the curve. You can adjust the curve in the Curve Type section, or you can directly adjust it by using the mouse to drag the adjustment point.
- 1. Click the screen where you want to define a region boundary. Do NOT click on the curve.
- 2. Drag the cursor to define the other boundary.
- 3. Adjust the curve by dragging the adjustment. The adjustment only affects the line segment defined by the boundary.
- The Gamma Manager Utility
- Appendix D
- Appendix E