Using setip program, Setting up the printer, For a network-connected – Samsung CLX-3170 User Manual
Page 137: Using setip program setting up the printer, Starting the program
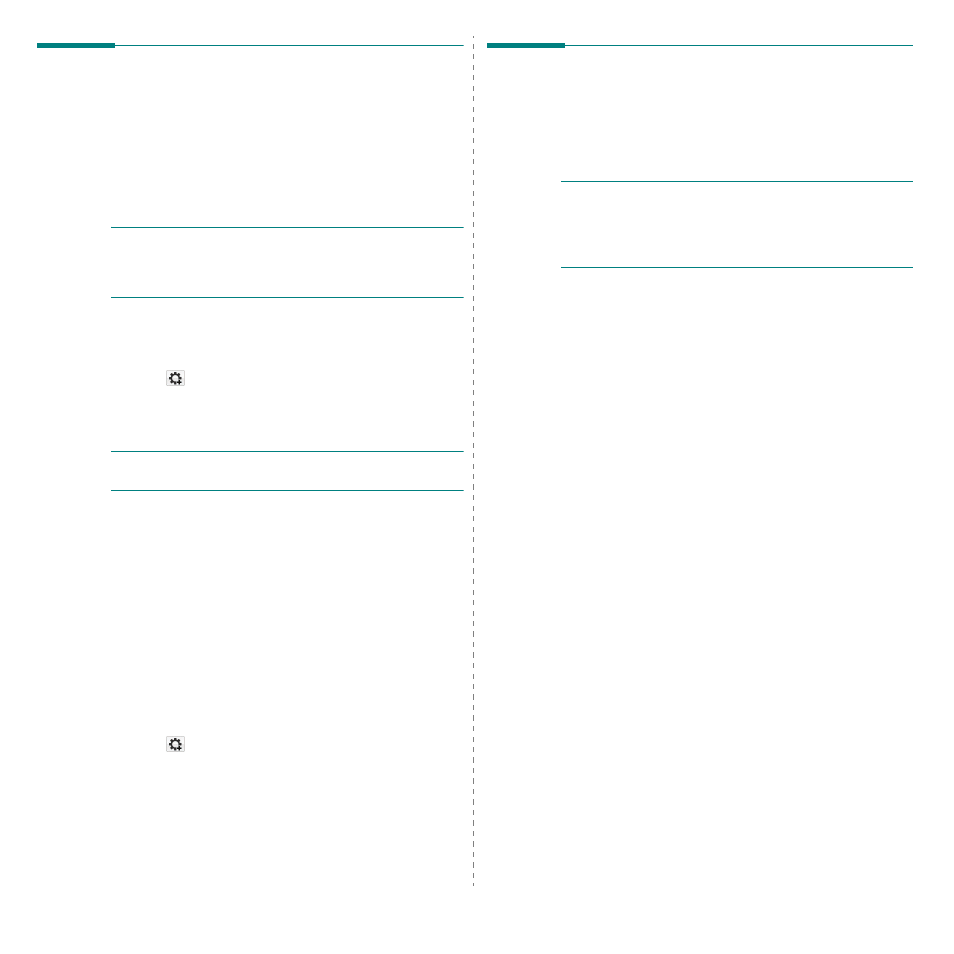
38
Using SetIP program
This program is for the network IP setting using the MAC
address which is the hardware serial number of the network
printer card or interface. Especially, it is for the network
administrator to set several network IPs at the same time.
You can only use SetIP program when your machine is
connected to a network.
SetIP program should be automatically installed during the
printer driver installation.
N
OTE
: If you select Typical installation for a network
printer during the printer driver installation, the SetIP
program automatically runs after the installation. Follow the
below instruction.
1
The certificate window appears, click Trust.
2
Print the machine’s network information report which
includes your machine’s MAC address.
3
Click
in the SetIP window to open the TCP/IP
configuration window.
4
Enter the network card's MAC address, IP address, subnet
mask, default gateway, and then click Apply.
N
OTE
: when you enter the MAC address, enter it without
colon(:).
5
The machine prints the network information. Confirm all
the settings are correct.
6
Close the SetIP program.
Starting the program
If you want to change your network printer IP setting, follow
the below instruction.
1
Print the machine’s network information report which
includes your machine’s MAC address.
2
Open the Library folder → Printers → Samsung → Your
printer model name → SetIP.
3
Double click the SetIPApplet.html file.
4
The certificate window appears, click Trust.
5
Click
in the SetIP window to open the TCP/IP
configuration window.
6
Enter the network card's MAC address, IP address, subnet
mask, default gateway, and then click Apply.
when you enter the MAC address, enter it without colon(:).
7
The machine prints the network information. Confirm all
the settings are correct.
8
Close the SetIP program.
Setting Up the Printer
Set up for your printer will be different depending on which
cable you use to connect the printer to your computer—the
network cable or the USB cable.
For a Network-connected
N
OTE
:
Some printers do not support a network
interface. Before connecting your printer, make sure
that your printer supports a network interface by
referring to Printer Specifications in your Printer User’s
Guide.
1
Follow the instructions on “Installing Software” on page 37
to install the PPD and Filter files on your computer.
2
Open the Applications folder → Utilities, and Print
Setup Utility.
•For MAC OS 10.5, open System Preferences from the
Applications folder, and click Printer & Fax.
3
Click Add on the Printer List.
•For MAC OS 10.5, press the “+” icon then a display
window will pop up.
4
For MAC OS 10.3, select the IP Printing tab.
•For MAC OS 10.4, click IP Printer.
•For MAC OS 10.5, click IP.
5
Select Socket/HP Jet Direct in Printer Type.
WHEN PRINTING A DOCUMENT CONTAINING MANY
PAGES, PRINTING PERFORMANCE MAY BE
ENHANCED BY CHOOSING SOCKET FOR PRINTER
TYPE OPTION.
6
Enter the printer’s IP address in the Printer Address
field.
7
Enter the queue name in the Queue Name field. If you
cannot determine the queue name for your printer server,
try using the default queue first.
8
For MAC OS 10.3, if Auto Select does not work properly,
select Samsung in Printer Model and your printer
name in Model Name.
•For MAC OS 10.4, if Auto Select does not work properly,
select Samsung in Print Using and your printer name
in Model.
•For MAC OS 10.5, if Auto Select does not work properly,
select Select a driver to use... and your printer name
in Print Using.
Your printer’s IP address appears on the Printer List, and
is set as the default printer.
9
Click Add.
