Wahl von schriftarten in windows-anwendungen – Star Micronics LC-90 User Manual
Page 73
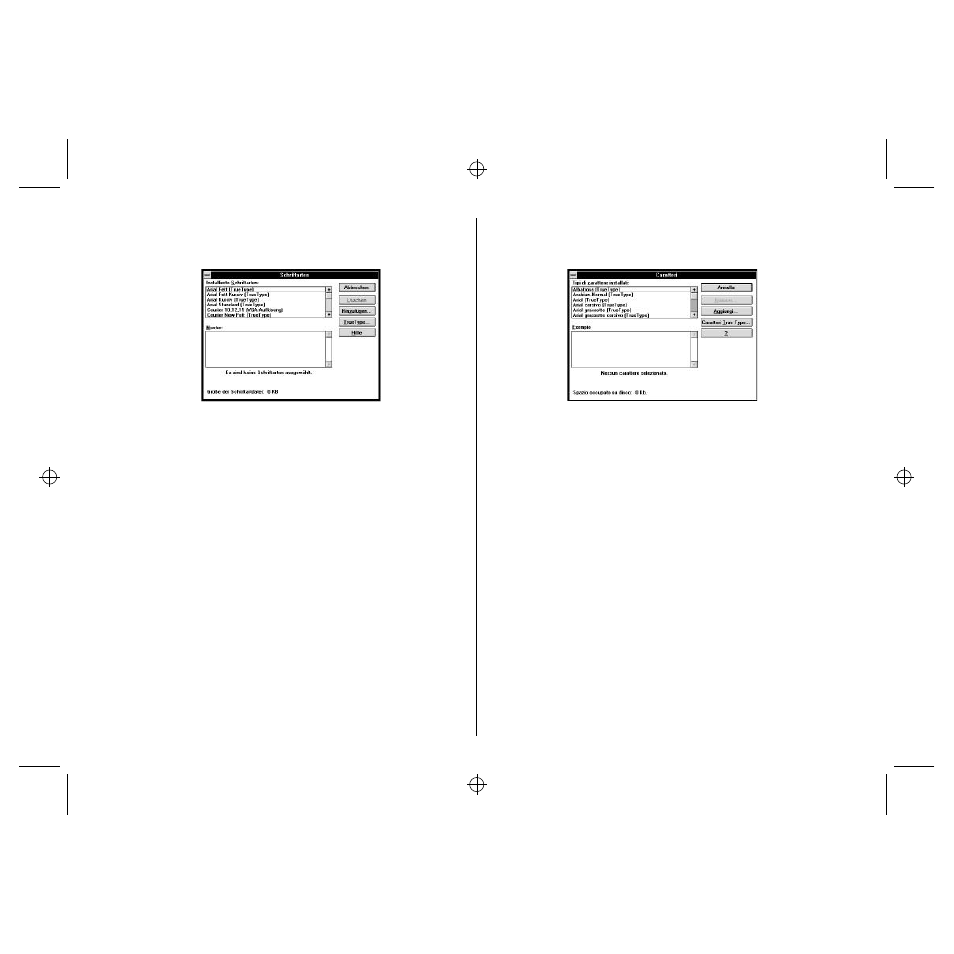
Chapter3.frame Black #14
64
❏
Doppelklick auf das Symbol
Schriftarten
, und das Dialogfeld
Schriftarten
wird angezeigt.
Klick auf
Hinzufügen
und das Dialogfeld
Schriftarten Hinzufügen
wird
angezeigt.
❏
Legen Sie die Diskette mit den Schriftarten in eines der Diskettenlaufwerke
Ihres Druckers ein. Diese Anweisung geht davon aus, daß sich die
Treiberdiskette im Laufwerk “A:” befindet. Sie können aber auch ein anderes
Laufwerk benutzen. In diesem Falle müssen Sie lediglich anstelle von “A:” den
Buchstaben des von Ihnen gewählten Laufwerks einsetzen.
Wählen Sie den Buchstaben, der das Laufwerk anzeigt, in das die Diskette
eingelegt ist. Dadurch erscheinen die Bezeichnungen aller Schriftarten auf der
Diskette in dem Dialogfeld “
Liste der Schriftarten
”. Wählen Sie die Schriftart,
die Sie installieren möchten durch Klicken auf die entsprechende Bezeichnung.
Wenn Sie alle Schriftarten installieren möchten, klicken Sie auf
Alle Wählen
.
❏
Klicken auf das Schaltfeld
OK
. Das Dialogfeld
Schriftarten
erscheint und die
Installation ist abgeschlossen. Die Bezeichnungen der neu installierten
Schriftarten werden automatisch der Liste der
installierten Schriftarten
hinzugefügt.
❏
Wenn Sie sich im von Ihnen benutzten Anwendungsprogramm befinden, wählen
Sie
Druckereinrichtung
aus dem
Datei
menü der Anwendung und wählen Sie
dort erneut den Drucker. Danach kann die Anwendung Text auf dem Bildschirm
anzeigen, und Sie können den Text auf dem Drucker, der die neu installierten
Schriftarten verwendet, ausdrucken.
Wahl von Schriftarten in Windows-Anwendungen
Schlagen Sie im Handbuch der Anwendungen, die Sie benutzen, nach, um
Einzelheiten über die Wahl von Schriftarten im Rahmen der Anwendung zu
finden.
Zusätzlich zu den Windows-Schriftarten können Sie auch TrueType-Schriftarten
verwenden, die mit diesem Drucker geliefert werden.
❏
Fate doppio clic sull’icona
Caratteri
per visualizzare la finestra di dialogo
Caratteri
.
Scegliete il pulsante
Aggiungi
per far apparire la finestra di dialogo
Aggiungi
caratteri
.
❏
Inserite il dischetto contenente i caratteri in una delle unità disco del computer.
Per questa operazione si presume che stiate utilizzando l’unità A:, ma potete
utilizzare qualsiasi altra unità. Ricordate però di sostituire la lettera “A:” con la
lettera dell’unità che state utilizzando.
Selezionate la lettera che identifica l’unità in cui è inserito il dischetto. In questo
modo, nell’elenco
Tipi di carattere
appariranno i nomi di tutti i caratteri
contenuti nel dischetto. Selezionate i caratteri che volete installare
evidenziandoli con il mouse. Se volete installare in una sola operazione tutti i
caratteri elencati, scegliete il pulsante
Seleziona tutto
.
❏
Scegliete
OK
. Riapparirà la finestra di dialogo Caratteri e verrà eseguita la
procedura di installazione. I nuovi caratteri installati verranno automaticamente
aggiunti all’elenco dei
Tipi di carattere installati
.
❏
Dall’interno della vostra applicazione, selezionate il comando
Imposta
stampante
dal menu
File
e riselezionate la stampante. Eseguita questa
operazione, l’applicazione sarà in grado di visualizzare e stampare il testo
utilizzando i nuovi caratteri aggiunti.
Selezione dei caratteri all’interno delle applicazioni
Windows
Fate riferimento al manuale della vostra applicazione per informazioni su come
selezionare i caratteri all’interno di quella specifica applicazione.
Oltre ai caratteri standard forniti con Windows, potete utilizzare anche i caratteri
TrueType forniti con la stampante.
