Samsung SYNCMASTER 320MPN-3 User Manual
Page 83
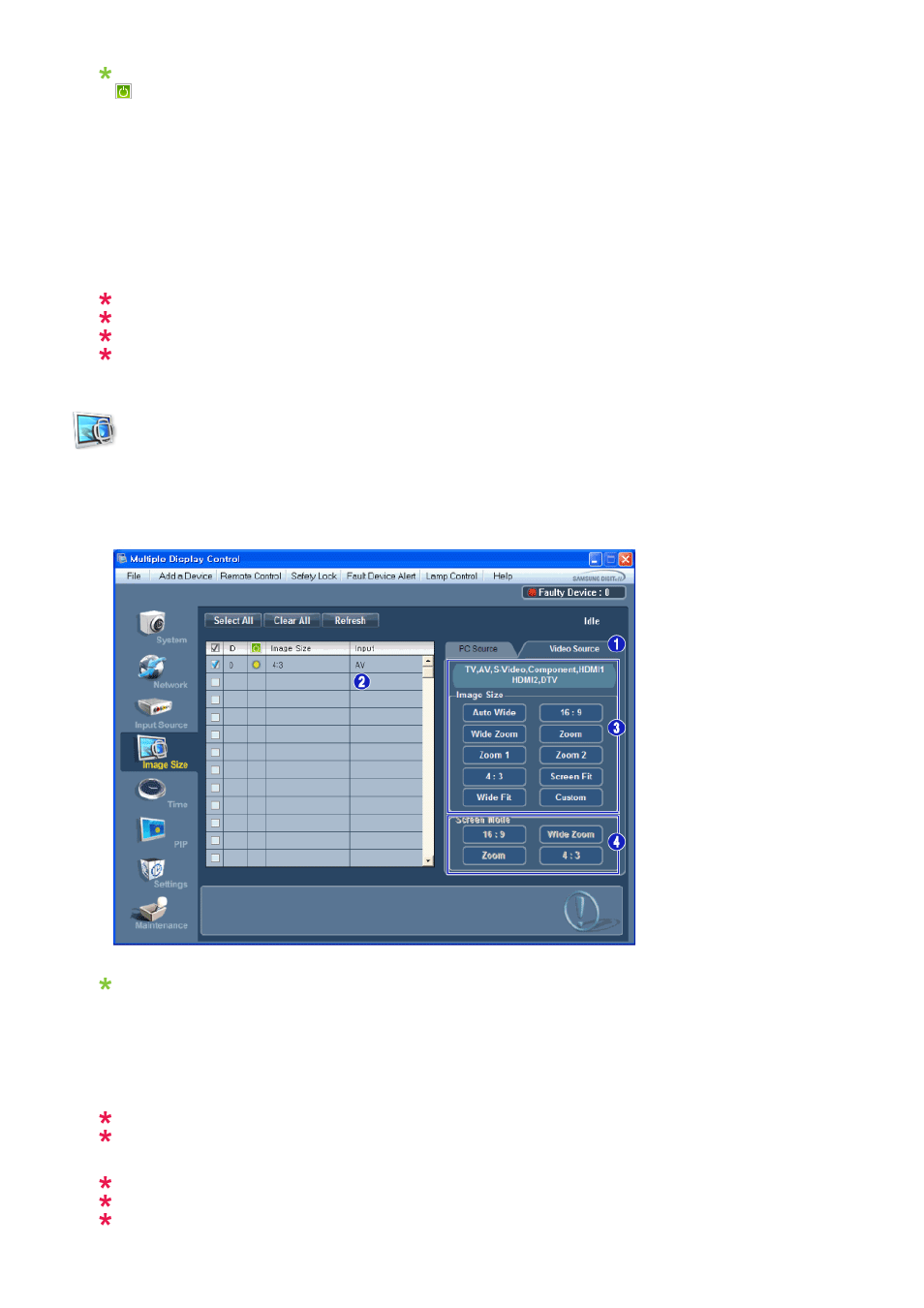
Info Grid shows some basic information necessary to Image Size Control.
1)
( Power Status)
- Shows the power status of the current display.
2)
Image
Size
- Shows the current Image Size of the display in use.
3)
Input
- Info Grid displays only the displays whose Input Source is PC, BNC, DVI and DP.
4)
PC
Source
- Click Image Size in the main menu to display the PC, BNC, DVI and DP tabs.
- The Image Size Control button controls Image Size available for PC, BNC, DVI and DP.
5) Video Source
- Click the Video Source tab to control Image Size for respective Input Source.
The Input source of MagicInfo works only on MagicInfo model.
The Input source of TV works only on TV model.
Image Size Control is available only for the displays for which power status is ON.
DP may not be supported depending on the product.
Image Size
TV, AV, S-Video, Component, DVI(HDCP), HDMI1, HDMI2, DTV
1. Click Image Size of the main icons and the Image Size control screen appears.
Info Grid shows some basic information necessary to Image Size Control.
1) To adjust Image Size in TV, AV, S-Video, Component, HDMI1, HDMI2 or DTV mode, click the Video Source
tab.
Select the display you want to adjust by using the Select All button or by checking the checkbox.
2) Info Grid displays only the display having TV, AV, S-Video, Component, HDMI1, HDMI2 or DTV as input source.
3) Switch Image Size of the selected display randomly.
4) The screen modes can only be adjusted when a TV (PAL only) is connected and the Image Size item is set to
Auto Wide.
Custom may not be supported depending on the product.
Auto Wide, Zoom1 and Zoom2 are not available for selection when the input signal type for
Component and DVI (HDCP) is 720p or 1080i.
(The Auto Wide mode is available only for TV, AV, and S-Video.)
The Input source of MagicInfo works only on MagicInfo model.
The Input source of TV works only on TV model.
The Image Size Control feature is available only for the displays whose power status is ON.
