Floppy disks – Sony VAIO V G N - B Z 5 6 0 User Manual
Page 202
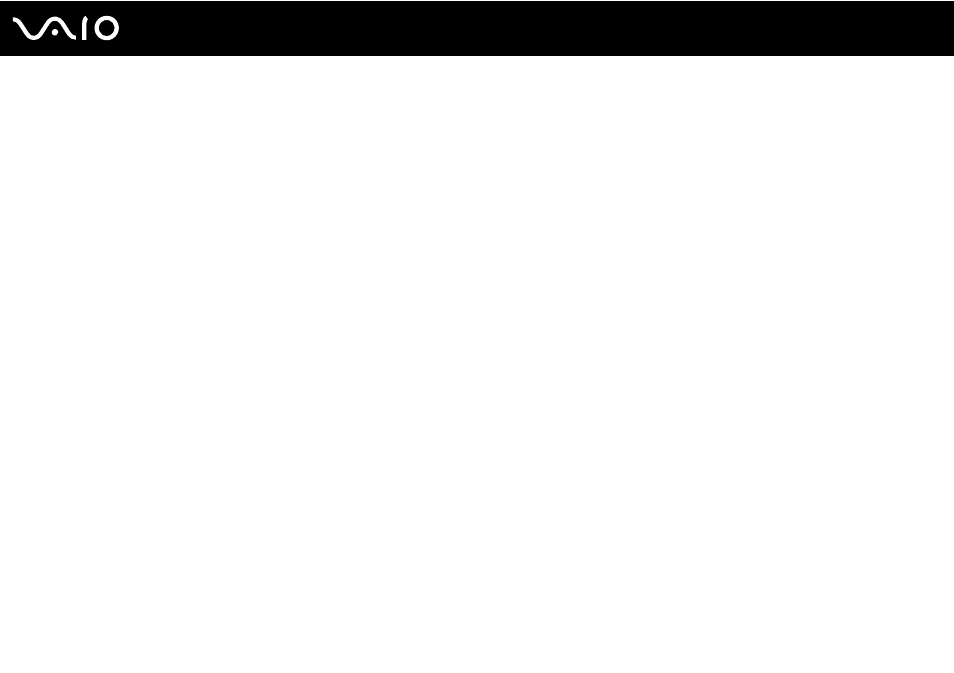
Troubleshooting
Floppy Disks
Why doesn't the Safely Remove Hardware icon appear on the taskbar when the drive is
connected?
Your computer does not recognize the floppy disk drive. First, make sure the USB cable is properly connected to the USB
port. If you need to secure the connection, wait a few moments for the computer to recognize the drive. If the icon still does
not appear, follow these steps:
1
Close all programs that are accessing the floppy disk drive.
2
Wait for the LED indicator on the floppy disk drive to turn off.
3
Push the eject button to remove the disk, and disconnect the USB floppy disk drive from your computer.
4
Reconnect the floppy disk drive by inserting the USB connector into the USB port.
5
Restart the computer by clicking Start, the arrow next to the Lock button, and Restart.
What should I do if I cannot write data to a floppy disk?
❑ Make sure the floppy disk is properly inserted in the drive.
❑ If the disk is inserted properly and you are still unable to write data to it, the disk may be full or write-protected. You can
either use a floppy disk that is not write-protected or disable the write-protect feature.
❑ If you have disabled the USB ports in the BIOS setup screen, you cannot write data to the floppy disk in the external disk
drive connected to one of the USB ports on your computer. To enable the ports, follow the steps and the tip in Disabling
Built-in Devices
.
❑ If you have restricted the use of USB ports with the USB Access Restriction Setting utility, you cannot write data to the
floppy disk in the external floppy disk drive connected to one of the USB ports on your computer. To change the setting,
see Restricting USB Access
