Sharp OZ-590 User Manual
Page 5
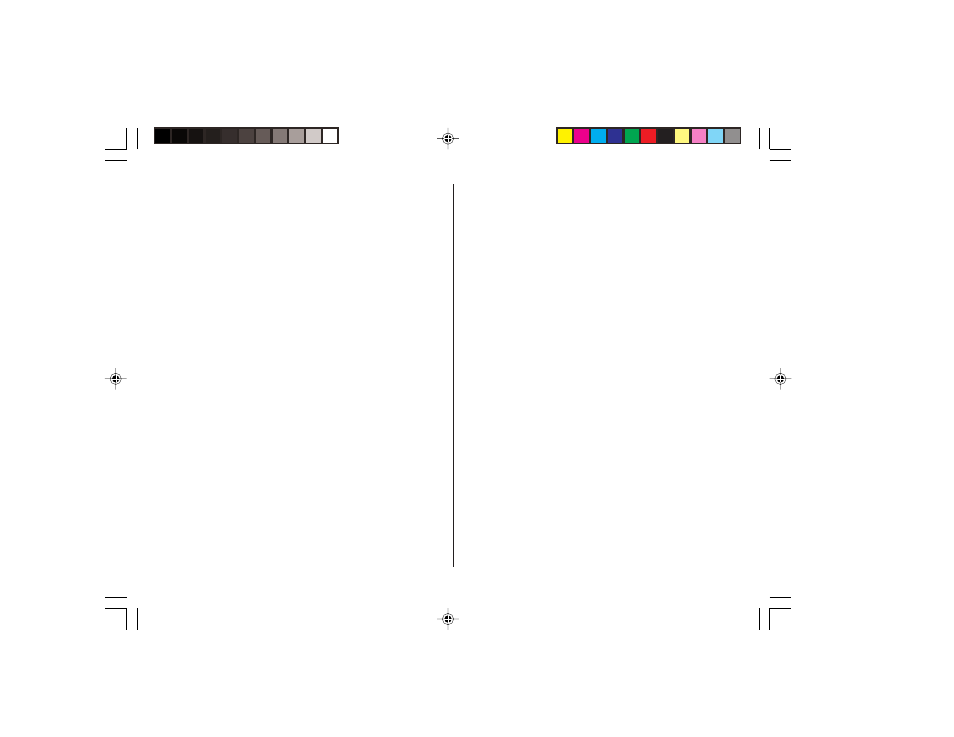
3
Auto Power Off Function
When none of the keys have been pressed or tapped for a specified
time (default: 3 minutes), the Organizer will automatically turn off to
save the battery.
To adjust the Auto Power Off time, do the following:
1. Tap the ! once or twice to display the second page of the
Main menu, then tap : .
2. In the list of Setup items, scroll down the list by tapping m, then
tap to select “8. Auto Power Off”.
3. Tap to select a desired interval (1, 3, 5, 7, 10 or 15 minutes).
Backlight
The Backlight allows you to view the display and use the Organizer
even in low-light conditions. Pressing z once illuminates the
display for as long as you continue to use the Organizer; if no key
activities are detected within the specified interval, it will automati-
cally be turned off.
To turn the Backlight off, press z again.
Note:
• Excessive use of the Backlight will significantly reduce the life of
your battery.
• The Backlight may be turned off in less than the set interval.
• The Backlight may not light when the battery power is low.
• The Backlight will be disabled while transferring data with the PC.
Setting up the Backlight
The Backlight can be set to turn off after a specified interval.
1. Tap ! once or twice to display the second page of the Main
menu, then tap : .
2. In the list of Setup items, tap to select “3. Backlight Time”.
3. Select a desired interval (10, 20, or 30 seconds) by using k or
m, then press x .
Adjusting the LCD Contrast
1. Tap ! once or twice to display the second page of the Main
menu, then tap : .
2. In the list of Setup items, tap to select “5. LCD Contrast”.
3. Use k or m to increase/decrease the screen brightness.
Turning the Key Sound On and Off
1. Tap ! once or twice to display the second page of the Main
menu, then tap : .
2. In the list of Setup items, tap to select “6. Key Tone”.
3. The default is ON. Tap “OFF” to turn off the key sound.
Checking Available Memory
1. Tap ! once or twice to display the second page of the Main
menu, then tap : .
2. In the list of Setup items, tap to select “7. Check Memory”.
The memory check display will appear indicating the remaining
memory space.
The following will be displayed:
Memory Free: available memory space
Reusable:
amount of reusable memory space after running
Memory Management (see page 27).
OZ590_1206.pm65-p2-9
02.12.6, 9:51 PM
3
