Uninstalling soniqsync – SoniqCast AireoTM User Manual
Page 18
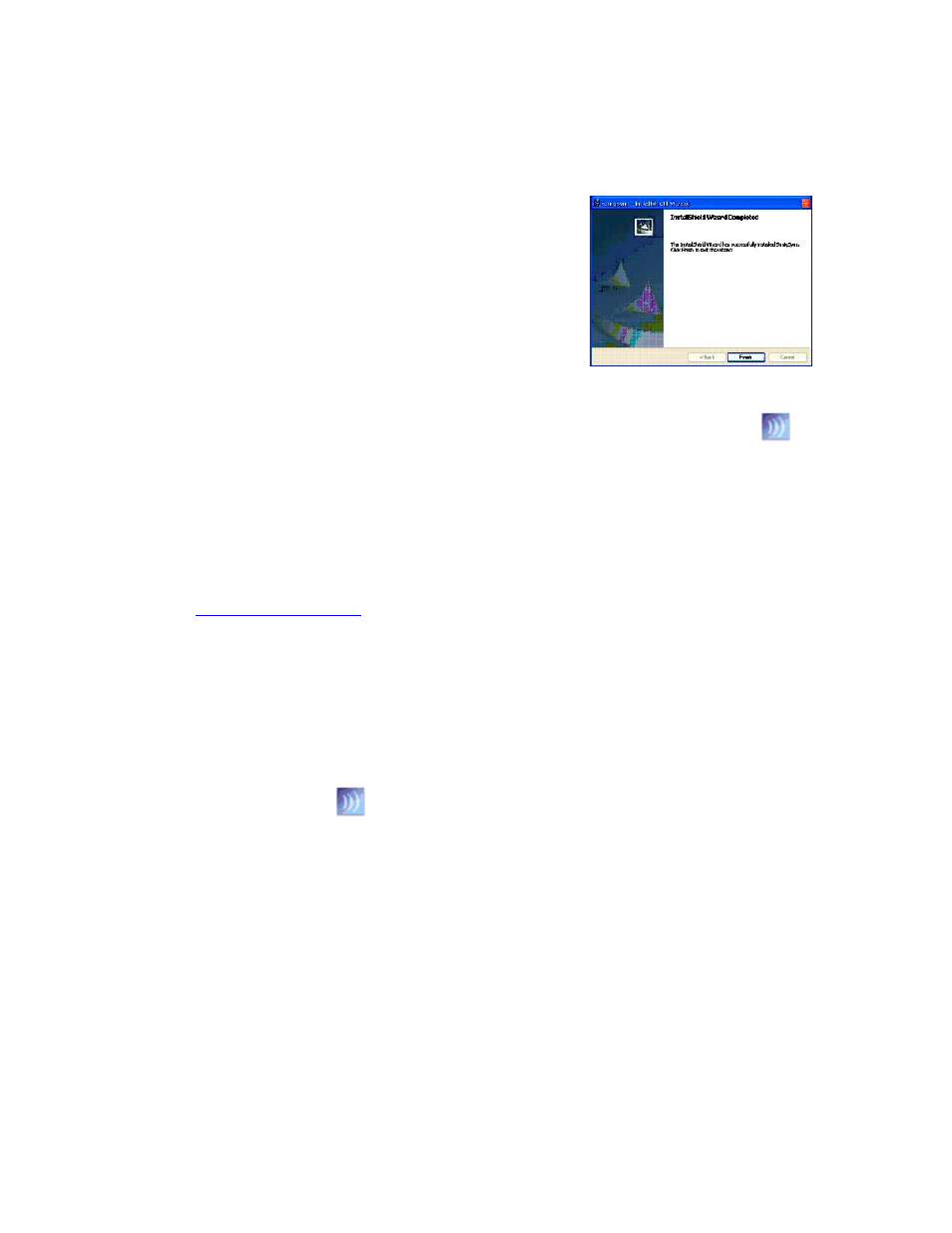
Aireo User Guide
it is completed, the SoniqSync InstallShield Wizard indicates the installation has
successfully completed.
8. Click the Finish button to close the dialog. Congratulations! You have
successfully installed SoniqSync.
Note that if you did not install additional
applications in step 2, the SoniqSync Installation
Wizard will automatically start SoniqSync. If you
selected to install additional applications in step 2,
SoniqSync automatically initiates the installation
of these applications. Follow the installation
instructions in Installation Wizard to complete the
installation of these applications.
Note that you may also start SoniqSync at any time by double-clicking the
SoniqSync icon located in the System Tray. These applications require a restart of
you computer before you can continue the SoniqSync installation. Click Yes
when the application asks you to restart your PC.
9. When SoniqSync is up and running a final dialog appears allowing you to check
the Internet for the latest updated for SoniqSync and your Aireo. This box is
checked “Yes” as a recommended choice and automatically opens the Update
Service dialog. (It assumes you have an active connection to the Internet). Go to
Upgrading SoniqSync
for directions on upgrading SoniqSync.
Uninstalling SoniqSync
The steps for uninstalling SoniqSync are described below:
1. Disconnect the
USB
connecter between the PC and
player
.
2.
Exit the SoniqSync Host on your PC.
Right-click on the
SoniqSync icon in the Windows System Tray and select
Exit to shut down the SoniqSync application.
3. Select Start > Control Panel.
4. Select Add or Remove Programs.
5. Select SoniqSync for the list of currently installed programs and click Remove.
The Add or Remove dialog appears.
6. Click Yes to remove SoniqSync.
7. Restart your PC.
12
