Lock or unlock the touch screen and keys, Get to know the idle screen, Add items to the idle screen – Samsung Galaxy 3 User Manual
Page 22
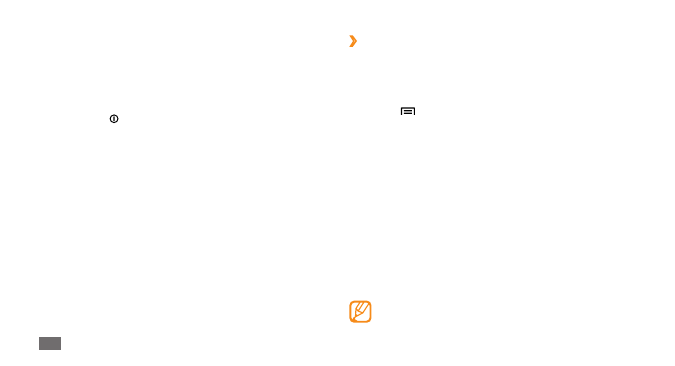
Getting started
22
›
Add items to the idle screen
You can customise the idle screen by adding shortcuts to
applications or items in applications, widgets, or folders. To
add items to the idle screen,
Press [
1
]
→
Add or tap and hold the empty area on
the idle screen.
Select the item category
2
→
an item:
Samsung Widgets
•
: Add Samsung widgets to the
idle screen.
Android Widgets
•
: Add Android widgets to the idle
screen.
Shortcuts
•
: Add shortcuts to items, such as
applications, bookmarks, and contacts.
Folders
•
: Create a new folder or add folders for your
contacts.
Wallpapers
•
: Set a background image.
Available items may vary depending on the current
idle screen mode.
Lock or unlock the touch screen
and keys
You can lock the touch screen and keys to prevent any
unwanted device operations.
To lock, press [ ]. To unlock, turn on the screen by
pressing any key, and then flick the grey window with your
finger.
Get to know the idle screen
When the device is in Idle mode, you will see the idle
screen. From the idle screen, you can view your device’s
status and access applications.
The idle screen has multiple panels. Scroll left or right to
switch panels. You can also select a dot on the top of the
screen to move to the corresponding panel of the idle
screen directly.
