Digit, Digit al al opera opera tion tion, Picture menu – Sanyo CE32DFN2-B User Manual
Page 6: Sound menu, User lists, Main menu, Storing personal picture preferences
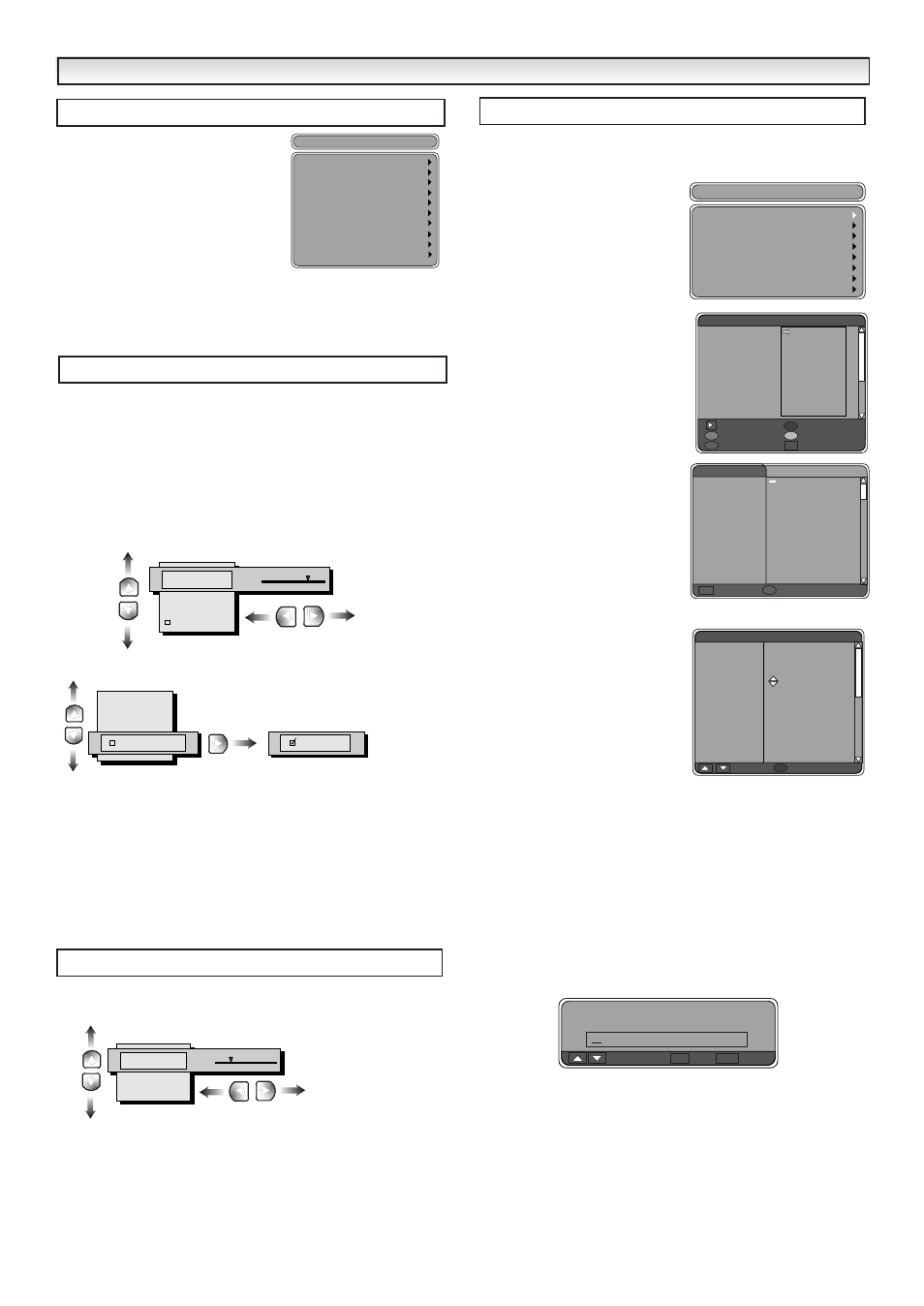
6
The main menu screen takes you to
many functions in the TV. The buttons
below are the main buttons and their
uses.
MENU button - Enters and exits menus.
Cursors
e
e
and
d
d
moves up and down
in each selected menu.
Cursor
7
7
changes levels, moves to the
left and returns to previous menu.
Cursor
8
8
changes levels, moves to the right and enters next menu.
RETURN button - Returns to the previous screen.
Refer to bar at bottom of screen for added help in which buttons to
use.
1. Press the MENU button and select Picture using
e
e
or
d
d
but-
tons.
2. Press
8
8
to select.
Select using
e
e
,
d
d
buttons and adjust to obtain the best picture set-
tings for your environment using
7
7
,
8
8
buttons.
Tint : Colour phase if NTSC equipment is detected.
■
Storing personal picture preferences
If you have altered any of the settings in the Picture menu you can
store them. You can be recall again later.
In the picture menu select memory by pressing the
d
d
button.
Press the
8
8
button, a tick appears in the box and the settings are
stored.
Press the MENU button repeatedly to exit the menu.
Press the MENU button and select Sound using
e
e
or
d
d
buttons,
press the
8
8
button to enter.
Select and adjust to obtain the best sound settings for your environ-
ment using
e
e
,
d
d
and
7
7
,
8
8
buttons.
Press MENU to return to Main Menu. These settings automatically
store when you exit the menu.
Press MENU repeatedly to exit menu.
You can set up different user lists to allow quick access to your
favourite channels.
■
Setting User Lists
1. Press MENU button to select
main menu.
2. Select User Lists by pressing
d
d
button.
3. Select Your TV lists menu by
pressing
8
8
button.
4. Select a List eg. List 1 by pressing
e
e
or
d
d
button. Enter by pressing
8
8
button
5. Press
8
8
to add channels to your
list. Use
e
e
or
d
d
to highlight chan-
nel selection. Press OK to add to
your list, a X will appear next to
the channel.
6. Repeat to add all the channels
you want in your list.
7. Press Blue button to save
selection.
8. Add more channels, move
selection, rename list, remove or
swap or press the OK button to
finish the list or MENU to exit.
■
Move selection.
To change the order of channels in
your list.
1. Select the channel you wish to
move using the
e
e
or
d
d
buttons..
2. Press the Green button to select
the channel.
3. Use
e
e
or
d
d
to move to a different position
4. Press the Green button to save the new order.
Repeat steps 1-4 until all channels are in the order you need.
5. Add more channels, move selection, rename list, remove or swap
or press the OK button to finish the list or MENU to exit.
■
Rename List.
1. Press Blue button to rename your list. see picture.
2. Use
7
7
or
8
8
to move left or right.
3. Use
e
e
or
d
d
buttons to choose a letter, symbol or number. (A-Z,
0-9, -,+ etc.)
4. Press OK to save new user list name.
5. Add more channels, move selection, rename list, remove or swap
or press the OK button to finish the list or MENU to exit.
DIGIT
DIGIT
AL
AL
OPERA
OPERA
TION
TION
Picture menu
memory ?
Brightness
Contrast
Colour
Sharpness
memory
Brightness
Contrast
Colour
Sharpness
memory?
Sound menu
Volume
Bass
Treble
Balance
10
User Lists
List 1
All channels
BBC ONE
Free
BBC ONE
X
BBC TWO
ITV 1
Channel 4
five
ITV 2
BBC THREE
Teletext
BBC FOUR
Sky Travel
UKHistory
Ch 14
CH 15
1
2
3
4
5
6
7
8
9
10
11
12
13
OK Select
Save
B
List 1
List 1
List 1
List 1
List 1
List 1
List 1
List 1
Your TV lists
Free slot
1
2
3
4
5
6
7
8
9
10
11
12
Save
OK
Move selection
Add channels
G
Rename list
B
Swap
Y
Remove
R
List 1
BBC ONE
Free
BBC ONE
BBC TWO
ITV 1
Channel 4
five
ITV 2
BBC THREE
BBC FOUR
UKHistory
1
2
3
4
5
6
7
8
9
Put here
G
List 1
Main Menu
Picture
Sound
User lists
Parental lock
Configuration
Channel list
Technical information
Timer recording
Off Timer
TV settings
Main menu
Rename list
?
OK Save
Choose letter
RET Cancel
