Sony 76c User Manual
Page 86
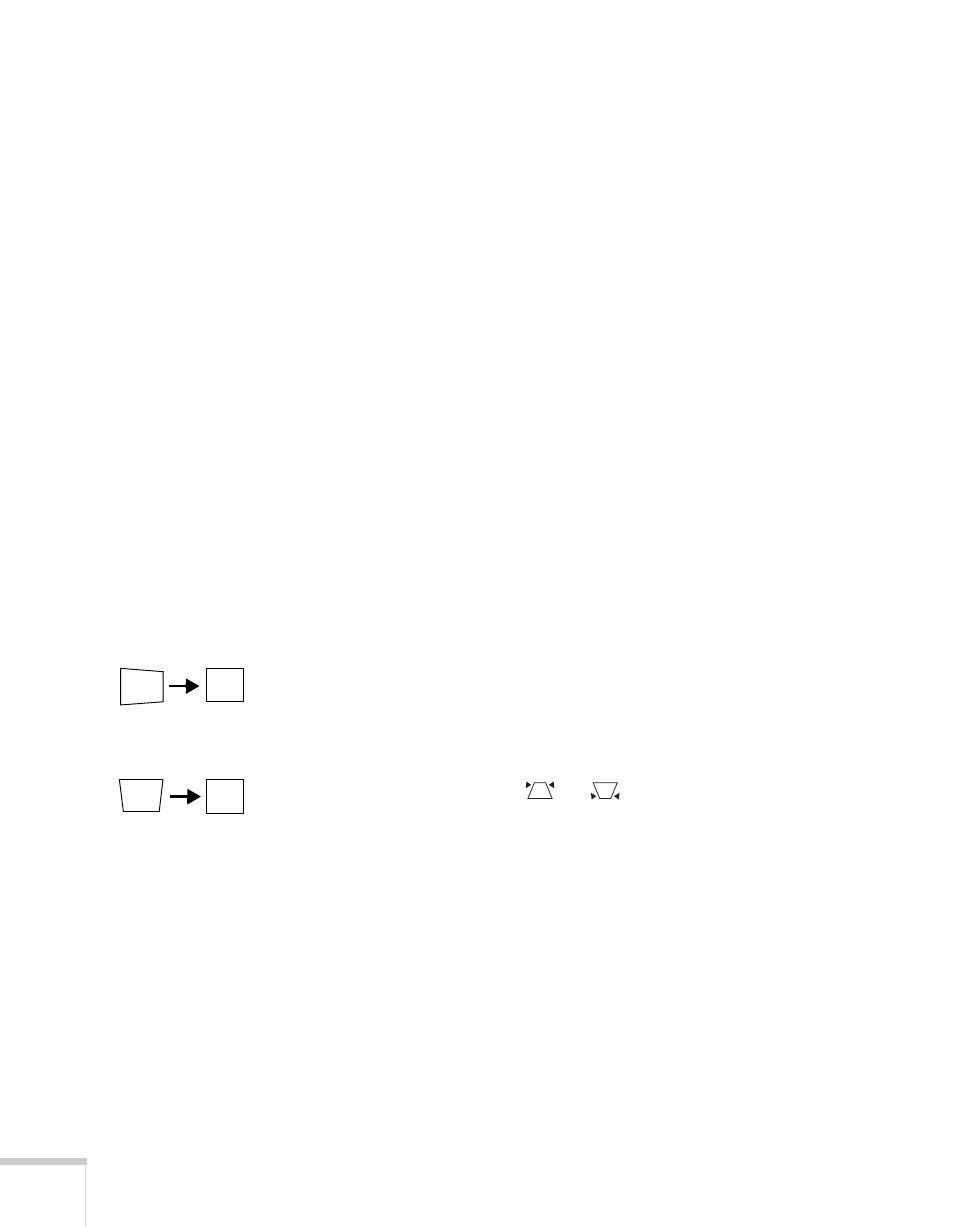
86
Solving Problems
■
Make sure your computer’s resolution setting is correct. Ideally,
it should be 1024 × 768 to match the projector’s native
resolution. If this option isn’t available, select one of the other
compatible video formats listed on page 98.
■
Windows:
Right-click the desktop, select
Properties
, click the
Settings
tab, and select a different resolution.
■
Macintosh OS X:
On the Apple menu, choose
System Preferences
, then
click
Display
or
Displays
. Select a different resolution.
■
Macintosh OS 9.x:
On the Apple menu, choose
Control Panels
, then click
Monitors
or
Monitors and Sound
. Select a different
resolution.
■
You also may need to modify existing presentation files if you
created them for a different resolution. See your software
documentation for specific information.
The image isn’t rectangular, but trapezoid-shaped.
■
Make sure the projector isn’t placed off to one side of the screen,
at an angle, or the image won’t be rectangular. Place it directly in
front of the center of the screen, facing the screen squarely.
■
If you’ve tilted the projector upward, the image will be broader at
the top. Hold down the
or
buttons on top of the
projector until the image is rectangular.
The image contains static or noise.
■
If you’re using a computer cable longer than 6 feet, or an
extension cable, the image quality may be reduced.
■
Keep your computer and video cables separated from the power
cord as much as possible to prevent interference.
