Copying files to the fotoshow, Image center, Image center 15 – Iomega FotoShow Digital Image Center User Manual
Page 15: Understanding the copy button on your fotoshow, Digital image center, Copying selectively
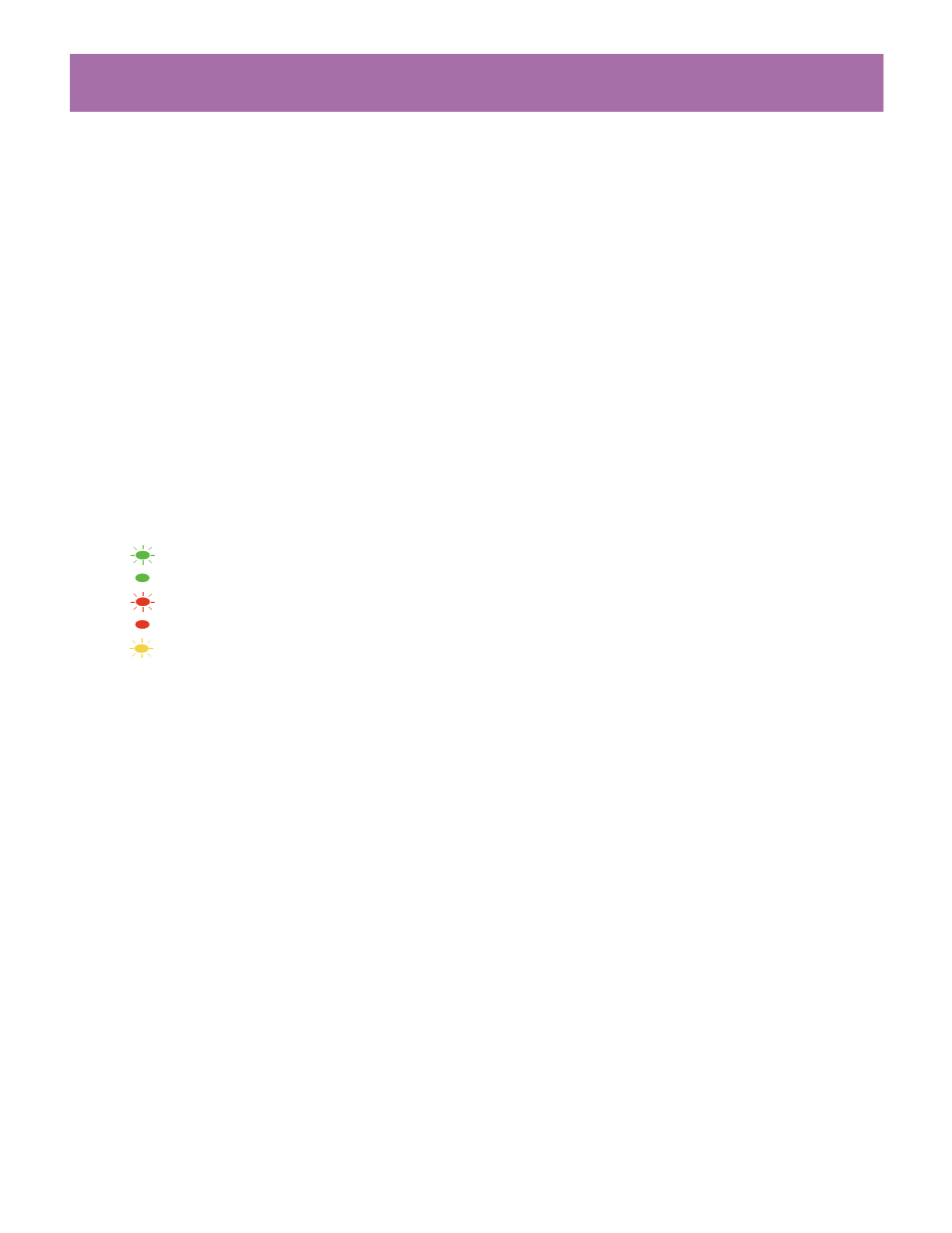
Copying Files to the FotoShow
™
Image
Center
Your FotoShow
™
Digital Image Center provides a simple way to copy your digital photos
from expensive digital film (SmartMedia
™
, CompactFlash
™
and, Microdrive
™
) to
inexpensive, portable Zip
®
disks. You can do selective copies when hooked to a TV set or
copy the entire contents of your digital film when you are away from home.
Understanding the COPY button on your FotoShow
™
Digital Image Center
When the COPY button is pressed, the button will light up showing the status of the
digital film reader. The light will stay on until the status of the transfer changes or
another copy is started. For example, when a copy is completed successfully the green
light will stay on until the next copy begins. The COPY button is disabled when your
FotoShow
™
Image Center is connected to a computer that is powered on.
Flashing Green—Copy in progress.
Solid Green—Copy successful.
Flashing Red—Not enough space on the Zip
®
disk (no files copied).
Solid Red—Copy failed. Verify all media and try again.
Flashing Yellow—Reading your digital film. Wait until the flashing stops before
pressing the COPY button.
Copying Selectively
The FotoShow
™
Image Center provides a simple way to transfer only the photos you want
from your digital camera to your Zip
®
disk. You must have your FotoShow Image Center
connected to a TV to copy your photos selectively from your digital film. Follow these
steps to transfer your important data.
1.If your FotoShow
™
Image Center is off, turn it on by pressing the POWER button on
your remote control.
2.Insert your 3.
3v SmartMedia
™
card, CompactFlash
™
card, or IBM
®
Microdrive
™
into
the appropriate FotoShow
™
digital film reader slot. See page 45.
3.The yellow light in the COPY button will flash momentarily, make sure it has quit
flashing before proceeding to the next step.If the light in the COPY button turns
solid red, eject the media and try again.
4.Insert a PC-formatted Zip
®
disk into the FotoShow
™
Zip drive.
5.Your FotoShow
™
Image Center must be hooked to a TV to perform this type of copy.
Press the Copy button.
6. When the Copy Photos dialog box appears, press the BACK button. If you wait more
than 10 seconds, your FotoShow
™
Image Center will automatically copy all of the
JPEG files on your memory card.
7.The Copy Grid will appear.
By default all of the photos are selected.
Copying Files to the FotoShow
™
Image Center
15
