Using liteport – InFocus IN3116 User Manual
Page 39
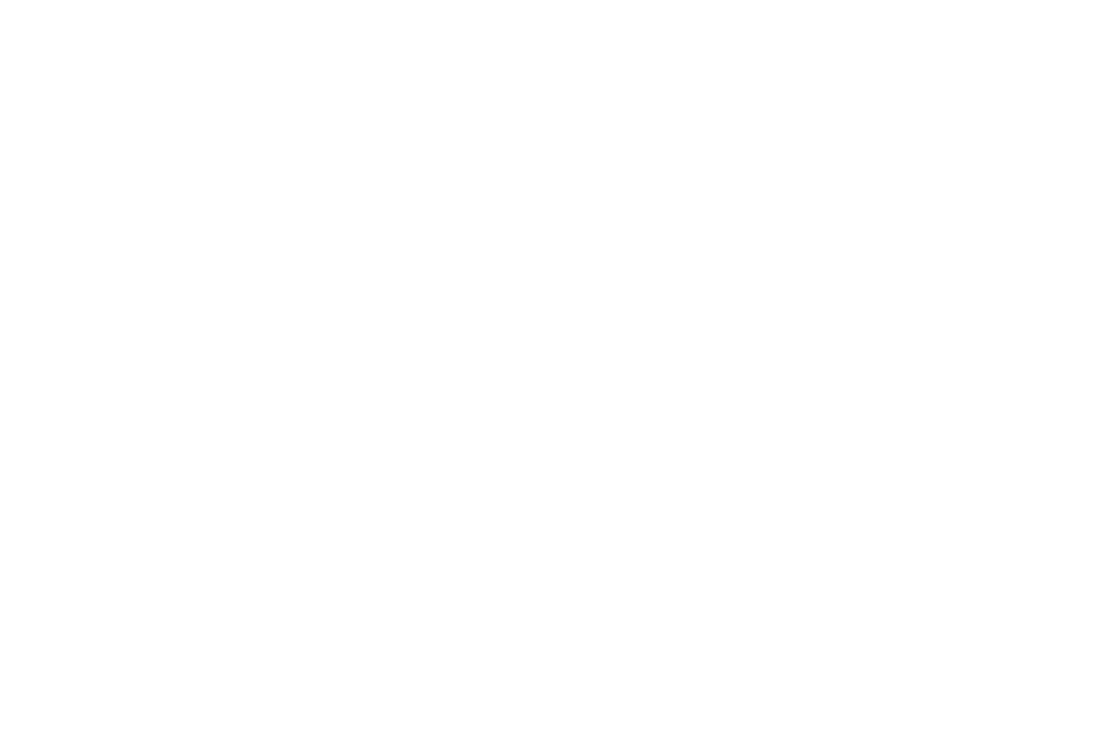
38
Using LitePort
LitePort displays a slide show of JPEG images stored on a USB flash drive con-
nected to the projector. This feature eliminates the need for a computer source and
can be integrated with common wall plates and conference room input/output pan-
els.
Image File Types
LitePort displays image files in JPEG format only (file extensions .JPEG and .JPG).
Other file types including PDF, BMP, TIFF, PNG, GIF, etc. are ignored.
Viewing a Slide Show
To view your pictures as a slide show, follow these steps:
1
Connect a USB flash drive to your computer and copy JPEG files from your
computer to the USB flash drive.
2
Turn on your projector if needed.
3
Remove the USB flash drive from your computer and plug it into the LitePort
connector on the rear of the projector.
4
The projector will start a slide show of the images found (if you see image
thumbnails instead, see To Start the Slide Show section below).
5
To go to the next image in the slide show, press the Down or Right arrow button
on the projector keypad or remote. To go to the previous image, press the Up or
Left arrow button.
Controlling LitePort
When you plug a USB flash drive into the projector's LitePort connector, the projec-
tor will scan the drive and then either start a slide show or show image thumbnails.
To stop the slide show and view thumbnails: Press the Select button during the
slide show. In Thumbnails view, the name of the current folder, the current image
number, and the total number of images in that folder are shown at the bottom of the
screen. While viewing thumbnails, press the arrow buttons to scroll through the
thumbnails, or press Select when an image is highlighted to start the slide show, or
press Select when a folder is highlighted to open that folder.
To start the slide show: While viewing thumbnails, press the arrow buttons to
highlight a thumbnail, then press the Select button to start the slide show at the
highlighted image.
To change the image during the slide show: Press the Down or Right button to go
to the next image, or press the Up or Left arrow button to go to the previous image
(the slide show may also advance automatically depending on the value of the Next
Slide setting; see the LitePort Menu section below for details).
To change to a different folder: While viewing thumbnails, press the arrow
buttons to highlight the desired folder icon, then press the Select button (to go to the
higher-level folder, select the folder icon labeled "Up").
To change LitePort settings: Press the Menu button during the slide show, or
while viewing thumbnails (see the LitePort Menu section below for details).
Using the LitePort Menu
To show the LitePort menu, press the Menu button on the keypad or remote during
the slide show, or while viewing thumbnails. To highlight a menu item, press arrow
buttons. Then to do the action or change the setting, press Select. To remove the
menu, press the Menu button again.
Rotate Picture: Rotates the current image by 90 degrees clockwise (rotation is tem-
porary; the image returns to its original orientation when the USB flash drive is
removed from the projector or when the projector is turned off).
Stop/Start Slideshow: Stops the slide show, or starts it at the selected thumbnail
(when the menu is not visible, you can also stop or start the slide show by pressing
the Select button).
Go to Projector Main Menu: Removes the LitePort menu and displays the projec-
tor's main menu, where you can adjust the picture or change other projector settings.
(For remaining items below, highlight the setting, then press Select one or more
times to change the setting value.)
Auto Start: Select On to have the player start the slide show when the USB flash
drive is first connected. Select Off to have the player display thumbnails when the
USB flash drive is first connected.
