Overlays and macros (windows only), What are overlays and macros, Creating postscript overlays – Muratec MFX-3070 User Manual
Page 129: Creating the overlay image
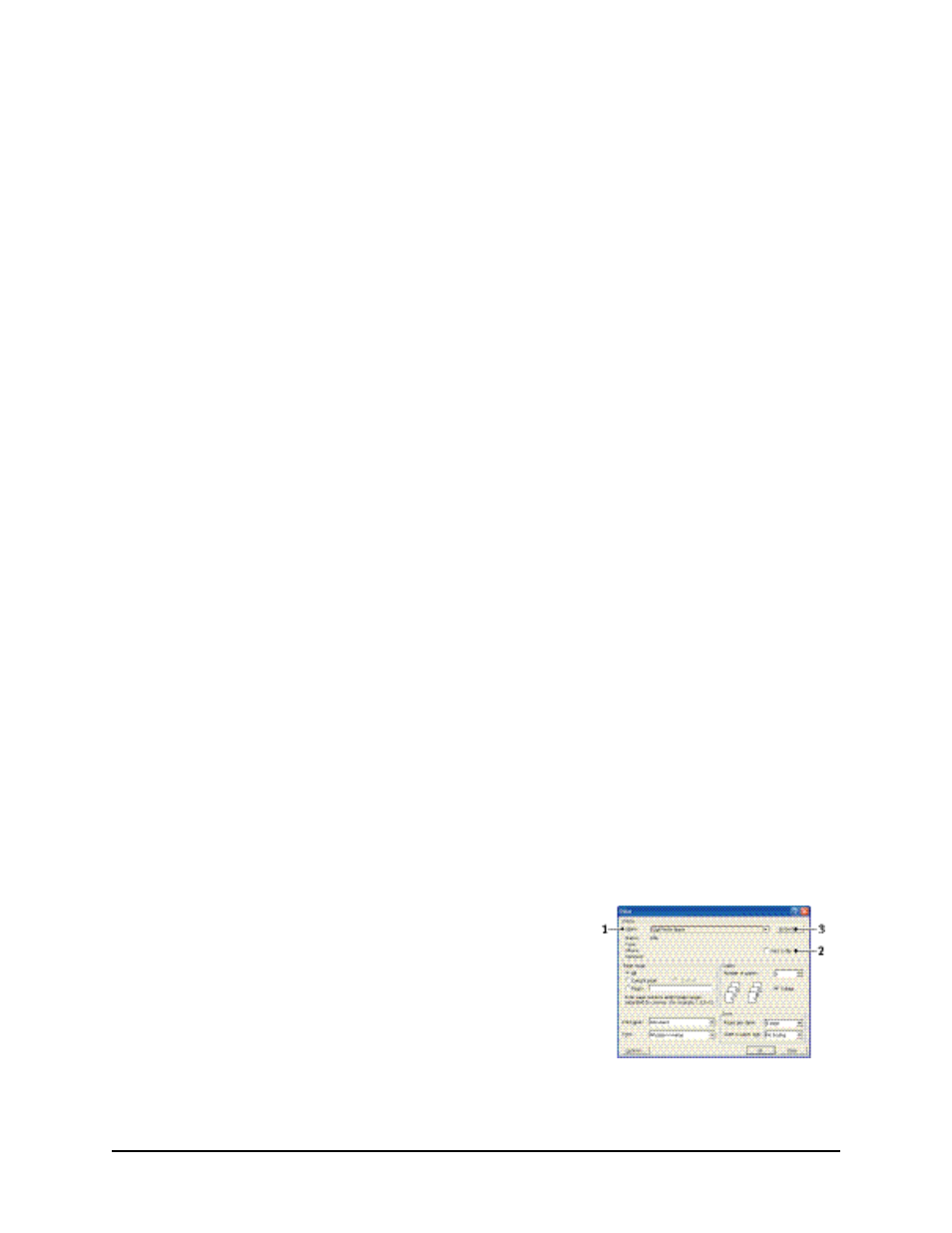
129 • Overlays and Macros (Windows only)
Overlays and Macros (Windows only) _
What are overlays and macros?
If you would like to print on special stationery, such as forms and letterhead, but do
not want to use pre-printed stationery, you can create your own using these advanced
features.
You can use PostScript overlays to generate all your special stationery and store it in
the printer for use whenever you need it. If you have chosen to install the PCL driver,
macros perform a similar function.
You can create several overlays or macros, and combine them in any way you like to
produce a variety of forms and other special stationery. Each image can be printed
on just the first page of a document, on all pages, on alternate pages, or just the
pages that you specify.
Creating PostScript overlays
Three steps are required to create an overlay:
1. Create the form data using your own application software and print it to a printer
(.PRN) file.
2. Use the Storage Device Manager utility software (not provided on CD-ROM) to
create a “project file,” import the.PRN file(s), and download the generated filter
(.HST) file to the printer. The project file will contain one or more overlay
images which are functionally related, such as the cover page and the
continuation page images for business letters.
3. Use downloaded files to define your overlays ready for use when printing your
documents.
When printing overlay files to disk, do not select any special features, such as two-
sided printing or multiple copies. These are not appropriate to overlays, they apply
only to your final documents.
Creating the overlay image
1. Use your preferred application, perhaps a graphics program, to create the
required overlay image and save it.
2. Open your application’s Print… dialog.
3. Make sure that the selected printer name (1) is
that of your PostScript printer driver.
4. Select the Print To File (2) option.
5. Click the Properties button (3) to open the
Document Properties window.
