Section 2: preparation, Acquiring the software cd and x11 utilities – Meyer Sound SIM 3 User Manual
Page 5
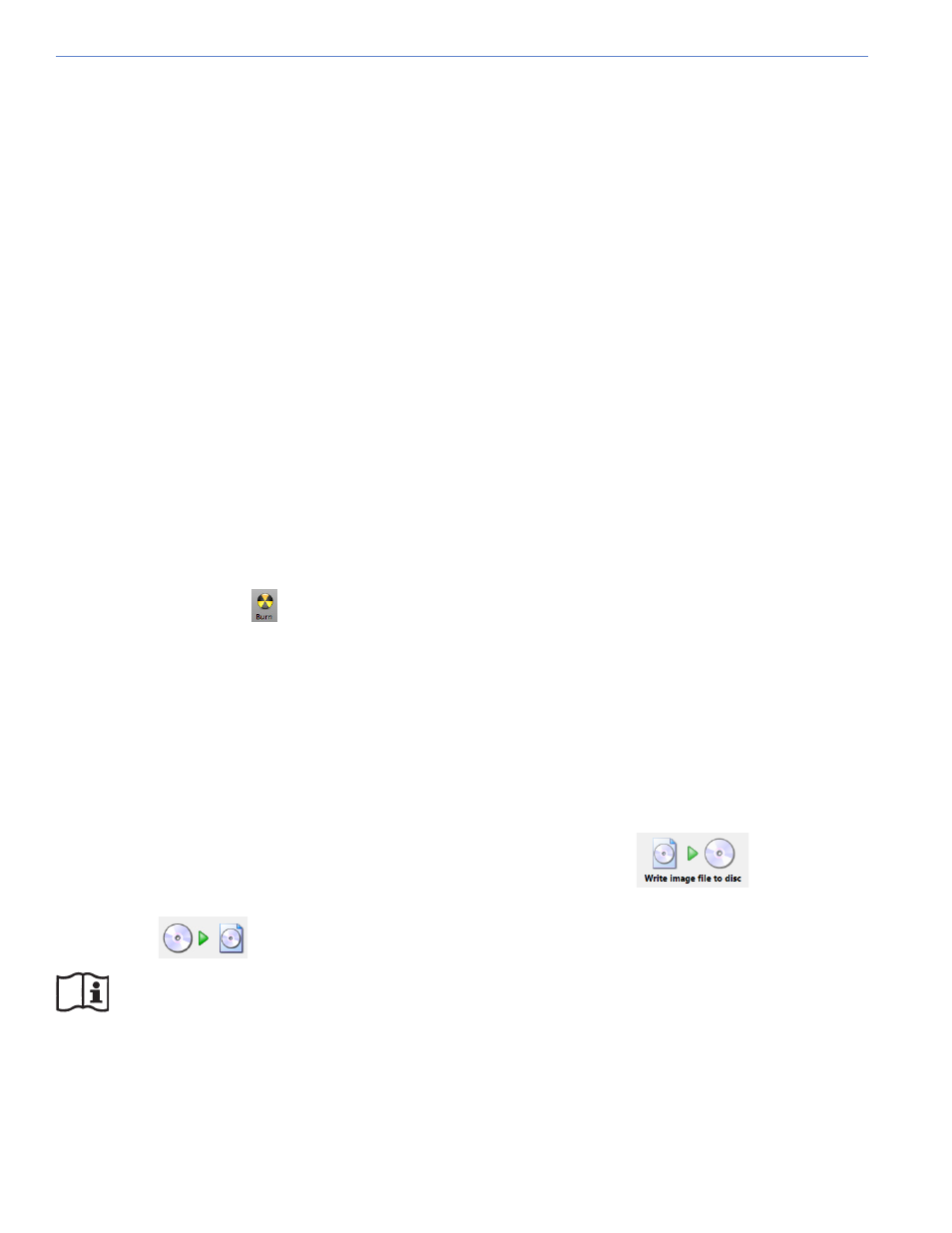
2
section 2: preparation
aCquiring the soFtware Cd and X11 utilities
Before you get started you will need to download some files and you will need to have one blank recordable CD (CD-R)
available to burn the Software CD.
Meyer sound software Cd File(s) downloads:
(ISO image for 192.168.1.160)
www.meyersound.com/products/sim/sim3/r
(optional - ISO image for 192.168.1.161)
www.meyersound.com/products/sim/sim3/r
(optional - ISO image for 192.168.1.162)
Burn the SIM3_1.7.2_Remote_IP_192.168.1.16x.iso file to a blank CD-Rom to make the Software CD. (see below)
Third party files not maintained or updated by Meyer Sound
For os X (10.5 or later):
• To run SIM 3 Remote on under OS X (10.5 or later) you should have X11 installed. It usually is by default.
• To burn the Software CD open Disk Utility, select the downloaded .iso image via Images/Burn...
then push the Burn Icon.
For windows:
• To run SIM 3 Remote under Windows XP, Windows Vista, or Windows 7 you need and Xming and PuTTY installed on
your PC to use X11 protocol.
Xming (XWindow Server) Homepage:
PuTTY (SSH Client) Homepage:
• To burn the Software CD you will need any program that can burn an .iso image. Here is one example:
ImgBurn (CD Image Burner) Homepage:
To burn the Software CD open ImgBurn, select operation “Write image file to disc”,
select the downloaded .iso image as the “Source”, select the drive the blank CD-R is in as the “Destination”, push the
Burn Icon.
note:
Other operating systems can run SIM 3 Remote, however they are not supported.
seCtion 2: preparation
