8 › using the fast track pro, Setting up your recording levels, Using the mic/inst inputs – M-AUDIO Fast Track Pro User Manual
Page 12: Using the coaxial s/pdif inputs, Setting the sample rate, Monitoring your inputs for recording, Using the input/playback mix control, 8 using the fast track pro
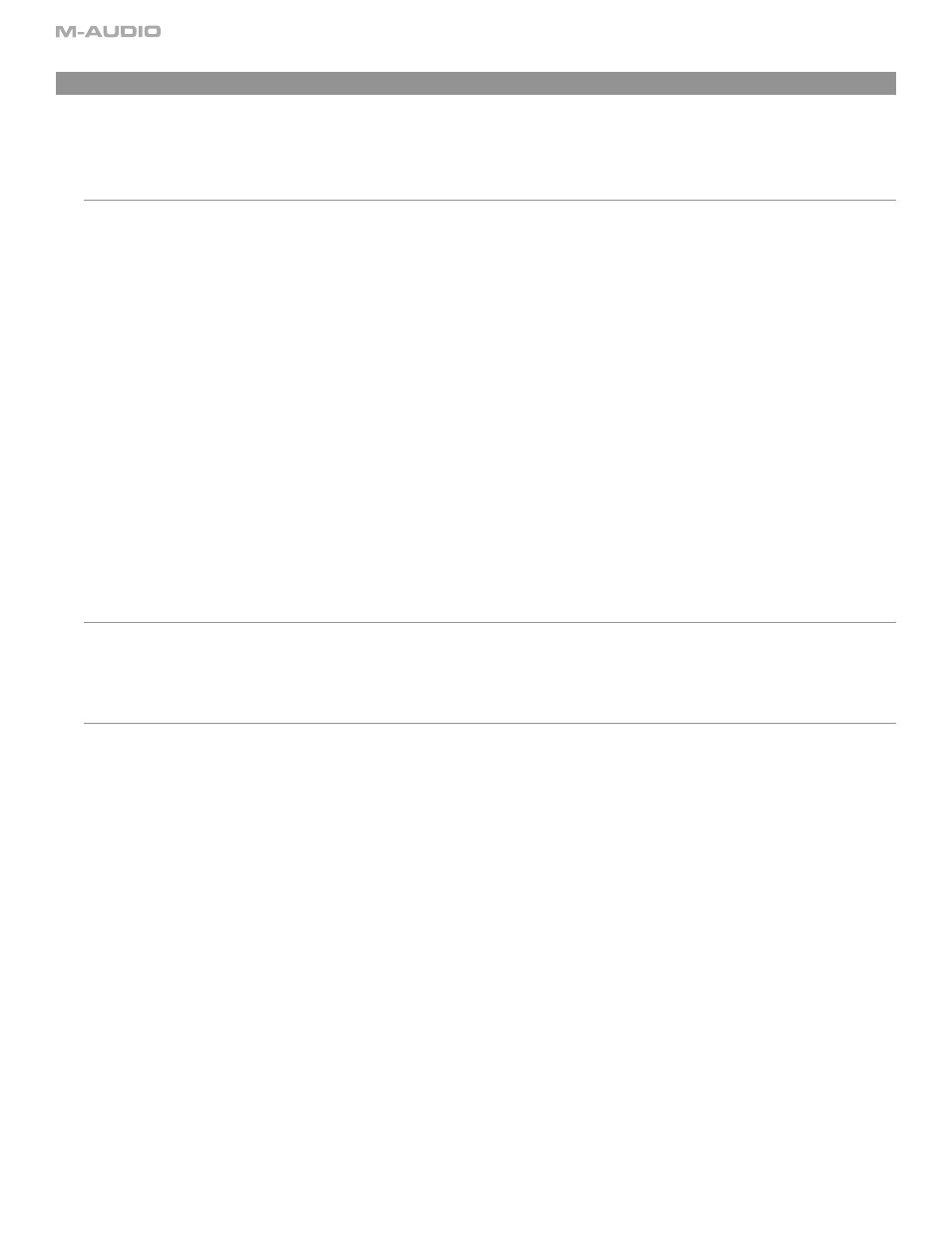
10
8 › Using the Fast Track Pro
The following sections address a number of real-life situations that you may encounter while using your Fast Track Pro. These brief
tutorials should help guide you through them.
Also check the M-Audio website from time to time for additional tutorials or FAQs.
Setting Up Your Recording Levels
Using the Mic/Inst Inputs
Connect your microphone, instrument or line level source to the Fast Track Pro’s front panel Mic/Inst inputs. Make sure the associated
channel’s Inst/Line button is set to the out (Inst) position for microphone or instrument input, or to the in (Line) position for line level
sources. If you are using a condenser microphone, be certain to slide the 48V PH Power switch to the On position (after connecting the
microphone to the XLR input). If your microphone input signal is too hot (Clip LED lights steadily), press the Pad button to lower the input
level.
Adjust each channel’s input GAIN knob to achieve a fairly steady green Signal LED without triggering the red Clip LED, while audibly
testing your input levels (i.e., strumming the guitar, or speaking into the mic).
NOTE: When recording with microphones, it is best to keep the mic at some distance from the main speakers, or use headphones
to monitor. Feedback may occur when microphones are too close to speakers.
Using the Coaxial S/PDIF Inputs
Connect the S/PDIF output of your external audio device to the Fast Track Pro’s rear panel S/PDIF In. The signal level that you receive at
the S/PDIF In will be the signal level that you record. Any adjustments to that signal level must be made at the source. If you have an
output level control on the device that you’ve connected to the Fast Track Pro’s S/PDIF inputs, adjust that output level control to change the
recording level. Most recording software will allow you to add gain to a recorded track that was made at a level that is initially too low,
but be careful that the recording level is not reaching digital clipping (signal over 0dB—going into the red) while recording.
You will then want to route the input signal to your audio software’s inputs. Refer to the section below on “Monitoring Your Inputs For
Recording,” and your software’s documentation for more information.
Setting the Sample Rate
You will want to set the sample rate from within your audio software. When the input source is an S/PDIF signal, the Fast Track Pro will
receive the sample rate from your audio application.
Monitoring Your Inputs for Recording
Using the Input/Playback Mix Control
The input/playback Mix knob controls the source of the audio sent to TRS Outputs 1 and 2, fading between the input signal (at the front-
panel Mic/Inst inputs 1 and 2) and the output signal from your audio application.
<
When the knob is turned fully counter-clockwise (the IN position), only the input signals are heard at the outputs.
<
When the knob is turned fully clockwise (the PB position), only the output signal from your DAW is heard at the outputs.
<
Any point between the IN and PB positions will give you a mix of both inputs.
The real advantage of the Mix knob is that it enables you to monitor your live inputs in real time as you’re recording them, while also
monitoring the existing tracks coming from your DAW, as well as allowing you to control the relative levels of both sources. When you
do this, be sure to mute the inputs on the tracks you’re recording. Otherwise, you’ll hear the direct signal AND the return signal from
the DAW.
