Copy features, Copying a tape, Ez-copy – GoVideo DDV9500 User Manual
Page 21
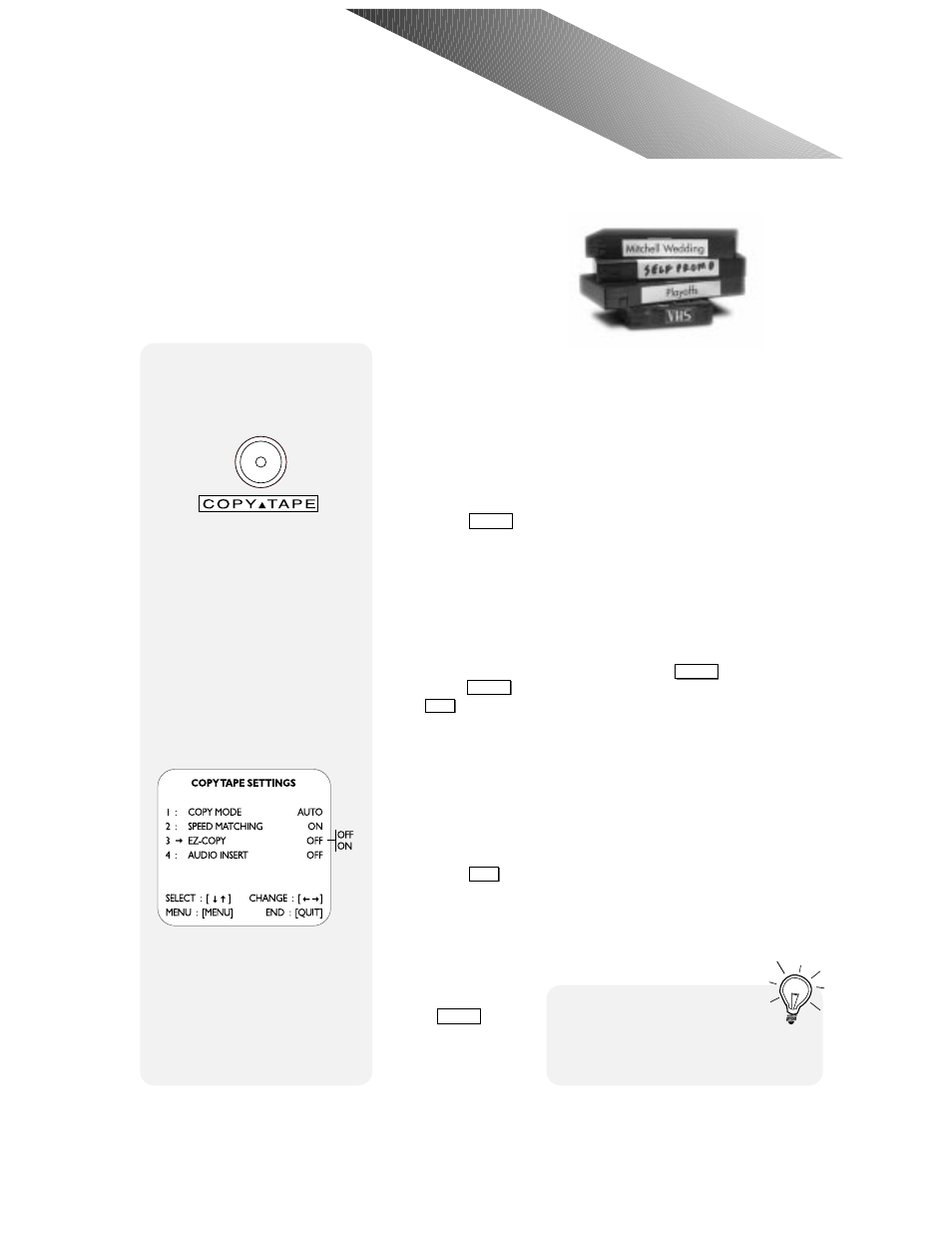
CHAPTER 4 - COPY FEATURES
19
C H A P T E R 4
Copying a Tape
Copying tapes is what owning a Dual-Deck VCR is all about.
Just follow these simple steps:
1
Insert your source tape into Deck 1 on the left side of the
Dual-Deck VCR.
2
Insert your target tape into Deck 2 on the right side of
your VCR.
3
Press
COPY TAPE
on the front panel of your Dual-Deck VCR
or on your remote control. Your Dual-Deck VCR will
begin copying from Deck 1 to Deck 2.
Note: When you press Copy Tape, Deck 1 rewinds a few
seconds (called “pre-roll”) and Deck 2 goes into
Record Pause mode automatically before copying
begins. This “synchro-start” results in the best
possible quality when copying and editing.
4
To pause the copying process, press
COPY TAPE
. To resume,
press
COPY TAPE
again. To stop the copying process, press
STOP
on Deck 2.
EZ-Copy
EZ-Copy automates every step of the Copy Tape process: At
the touch of a button, your Dual-Deck VCR automatically
rewinds both tapes, copies the entire tape from Deck 1 to
Deck 2, rewinds both decks again and ejects the tapes. To
activate EZ-Copy.
1
Press
MENU
until the DUAL-DECK FEATURES menu
appears.
2
Press “2” to select COPY TAPE SETTINGS.
3
Press “3” repeatedly to set EZ-COPY to:
On - EZ-Copy is enabled. To activate, simply insert
your tapes and
press the
COPY TAPE
button.
Off - EZ-Copy is
disabled.
Copy Features
Turn EZ-Copy on or off in the
Copy Tape Settings menu
I
f EZ-Copy ends without rewinding
and ejecting the tape then a problem
occurred during the copy. Most likely
the tape in Deck 2 was not long enough
to record the entire source tape.
The Copy Tape button
is your key to one-
touch copies.
