Step 3: transfer files to your zūmo, Step 3: transfer files to, Your zūmo – Garmin 550 User Manual
Page 41
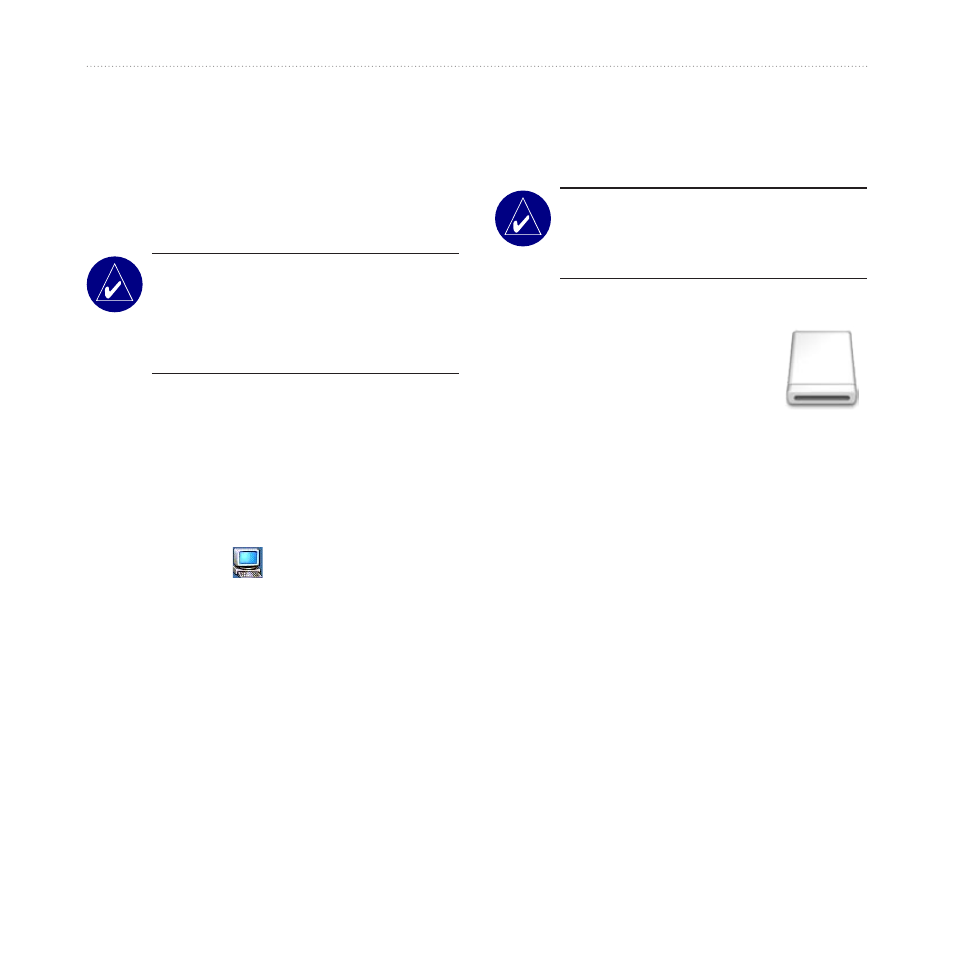
zūmo 500/550 Owner’s Manual
35
M
ANAGING
F
ILES
ON
Y
OUR
ZŪMO
Two additional drives appear in your
computer’s list of drives. “Garmin”
is the available storage in the zūmo’s
internal memory. The other removable
disk drive is the SD card.
NOTE: If the drive is not named
automatically, see your operating
system’s Help file or
rename the drive.
Step 3: Transfer Files to
Your zūmo
For Windows
1. Connect the zūmo to your computer.
2. Double-click
My Computer
.
3. Browse your computer for the file you
want to copy.
4. Highlight the file, and select
Edit
>
Copy
.
5. Open the Garmin drive or the SD
card drive.
6. Select
Edit
>
Paste
. The file appears
in the list of files on the Garmin or SD
card drive.
NOTE: You can also drag and
drop files to and from your
drives.
For Mac
®
1. Connect the zūmo to your
computer. Your Garmin
and SD card drives should
mount onto your Mac
desktop as two mounted
volumes.
2. To copy files to your Garmin or SD
card drive, drag and drop any file or
folder onto the volume icon.
Volume
icon
