Display colors are wrong, Picture has shadows or “ghosts, Color is not uniform – Gateway FHD2400 User Manual
Page 24: Image is not sized or centered correctly
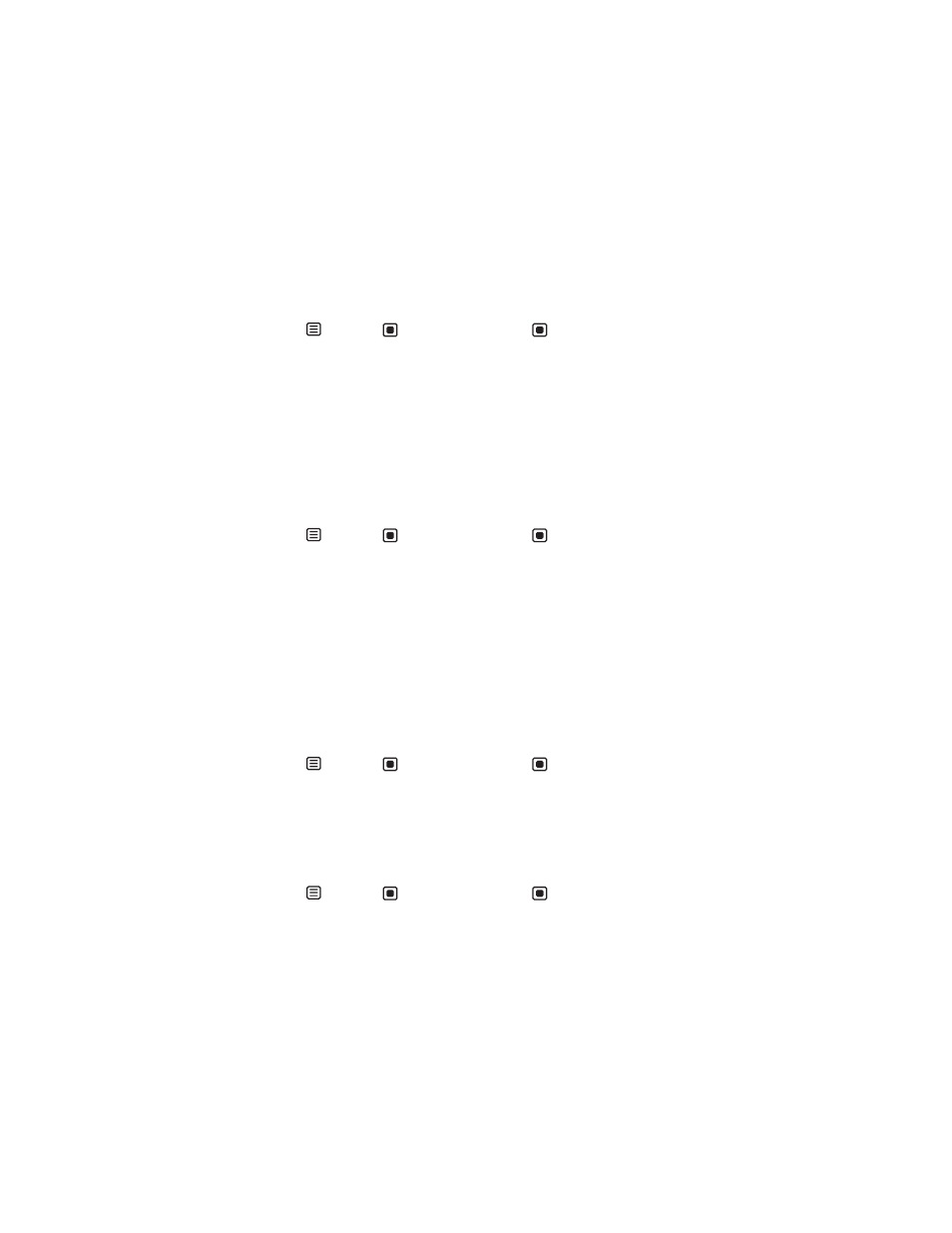
Using Your Gateway Flat-Panel Monitor
20
You have the monitor connected to your notebook’s VGA port but see no image on the screen.
•
If your notebook supports dual displays, you can use both your notebook’s display and this
monitor in extended desktop multi-monitor mode. See Windows Help to learn how to enable
multiple monitors.
•
You can also use this monitor as your primary monitor and not use the notebook’s screen.
Notebook computers typically have an F
N
key combination that lets you toggle between your
notebook’s display and an externally attached display. On Gateway notebooks, this key
combination is F
N
+F4. The F4 key is located along the top row of keys. See your notebook
user guide for more information.
Display colors are wrong
•
Touch (Menu), (Main Menu), then
(Auto) to automatically adjust the display
image to the ideal settings. (VGA input only.)
•
Restart your computer with the monitor turned on.
•
Make sure that the video cable is connected securely to the back of the monitor and your
computer. For more information about connecting the video cable, see
•
Make sure that the video cable is not damaged.
•
Check the end of the video cable for any pins that might be bent or pushed in.
Picture has shadows or “ghosts”
•
Touch (Menu), (Main Menu), then
(Auto) to automatically adjust the display
image to the ideal settings. (VGA input only.)
•
Remove any extension cables or switchboxes.
•
Make sure that the video cable is connected securely to the back of the monitor and your
computer. For more information about connecting the video cable, see
•
Make sure that the video cable is not damaged.
•
Check the end of the video cable for any pins that might be bent or pushed in.
•
Make sure that your monitor connection is using the VGA cable that came with your monitor.
Color is not uniform
•
Touch (Menu), (Main Menu), then
(Auto) to automatically adjust the display
image to the ideal settings. (VGA input only.)
•
Make sure that the monitor warms up for at least 30 minutes before making a final judgment
about color uniformity or brightness.
Image is not sized or centered correctly
•
Touch (Menu), (Main Menu), then
(Auto) to automatically adjust the display
image to the ideal settings. (VGA input only.)
•
Use the position controls to adjust the image. For instructions on how to adjust the display
image position, see
“Adjusting monitor settings” on page 10
.
The monitor has pixels that are always dark or too bright
•
This condition is normal and inherent in the TFT technology used in active-matrix LCD
screens. Gateway’s inspection standards keep these to a minimum. If you feel these pixels
are unacceptably numerous or dense on your display, contact Gateway Customer Care to
identify whether a repair or replacement is justified based on the number of pixels affected.
