Falcon 4400 User Manual
Page 10
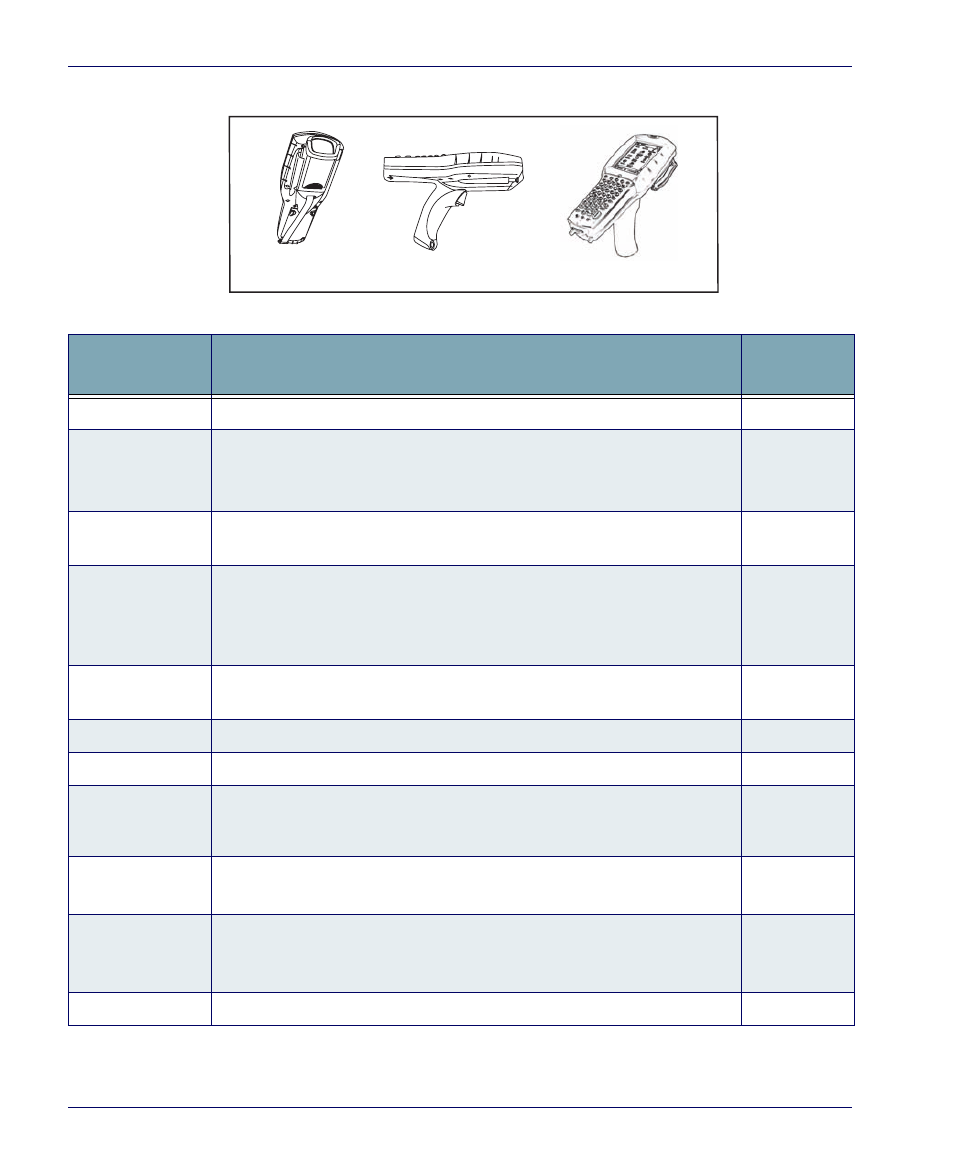
Getting Started
8
Falcon
®
4400 Series with Windows Mobile
®
Figure 4. Model comparison
Table 1. Features of the Falcon
Feature
Function/Description
More
Information
Battery Door
Rotate the latches to unlock the battery door to remove the battery pack.
Display/Touch
Screen
The equivalent of a PC monitor for viewing and interacting with the current
application. This display is touch-sensitive; use it like you would a mouse on
a PC.
Handle
The Falcon 4420 comes with a handle that is ergonomically designed for
ease of use with a scanner trigger.
Reset
Insert an object, such as a paper clip, into this hole as part of the procedure
to perform a Hard Reset or Clean Boot of the unit. Do not use a sharp object,
or you could disable the reset function, puncture the keypad’s industrial seal,
and void your warranty.
Keypad
Use the alpha-numeric, function, and navigation keys on the keypad t o enter
numbers, letters, symbols and navigate with the keypad.
Lanyard Port
Insert a lanyard to secure a Falcon to a person or work station.
Scanner Aperture
The laser or imaging scanning beam is emitted from this aperture.
LED
When scanning, a red LED indicates the laser is on and a green LED indicates a
good read. When the Falcon is charging in the dock, a red LED on the Falcon indi-
cates charging and a green LED on the Falcon indicates fully charged.
POWER
Press
POWER
to turn the Falcon on and off, or to toggle the device between
suspend (sleep) mode and resume (on).
Speaker
The speaker plays
*.WAV
and other media files, and emits beeps or tones
to indicate errors or good reads when scanning bar codes or entering data
using the keypad or stylus.
Strap Studs
The Falcon 4410 comes with a handstrap that connects to the strap studs.
Model 4420
Model 4410
Model 4420 with Tethered Stylus
