Camera and power connections, System operation, Roduct – First Alert Recording Wired Camera System HS-4705-400 User Manual
Page 4: Verview, Nitial, Etup, 2 ... c, 3 ... s
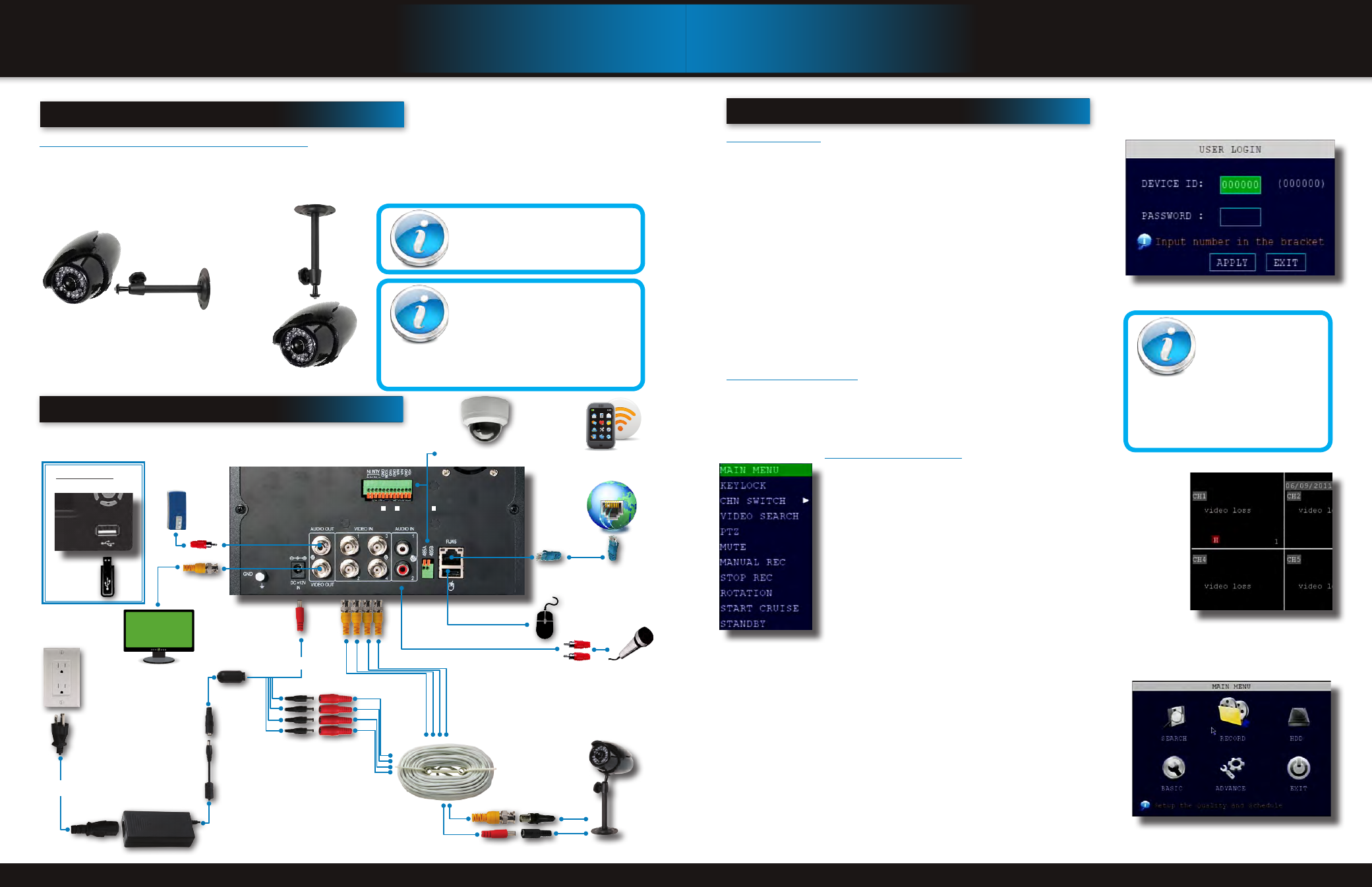
Page 6
Page 7
s
teP
1... i
nstalling
c
ameras
Mounting Cameras and Running Cable
Select the position for the camera and secure the camera stand. Screw the camera onto the stand. Adjust camera to the proper
view angle. Make sure the lens is upright relative to the subject. Tighten the thumb bolt. First Alert cameras can be either ceiling or
wall mounted by simply reversing the camera stand mounting. See “Camera Orientation” Info box. Holes are provided on both the
bottom and top of the camera housing to accommodate most mounting requirements. Run cable from camera to DVR location. See
Information box below on “Longer Cable Runs”.
Camera Orientation
It’s important the camera is mounted correctly to
ensure the image is not upside down as the cam-
era lens can only be positioned one way.
Longer Cable Runs
Longer cable runs may require an upgrade to
RG59 Coax cable. First Alert kits ship with eco-
nomical AV cable that is designed to work well up
to the length of cable provided, usually around
60 feet. If longer distances between camera and
DVR are required, you will need to upgrade to RG59 Coax cable. We
provide several lengths up to 300 feet. In addition, if you need to run
cable for in-wall installations, then you may require fire rated cable,
FT-4/CMR UL approved for in-wall installations.
Camera - Wall Mounted
Camera - Ceiling Mounted
s
teP
2 ... c
onnecting
d
evices
P
roduct
o
verview
camera and power connections
s
teP
3 ... s
ystem
s
tart
u
P
Power On/Off
To power the system On/Off, connect the power cable to the DC 12V port on the
rear panel. Flip the toggle switch on in the back of the DVR. At startup, the system
performs a basic system check and runs an initial loading sequence. After a few
moments, the system loads a live display view.
Password
ATTENTION: By default, passwords are disabled on the system. You do not need
to enter a password when accessing any system menus. However, for security
purposes, it is highly recommended to enable passwords on the system using
the Password Menu. See “Password” section for details on setting up passwords.
Click EXIT to cancel password setup.
Standby Mode
The system can also be put into Standby Mode. Power will remain to the system but
will not be recording. To start/stop Standby Mode:
1. Press and hold the STANDBY button on the front panel or remote control until
the prompt closes. The system enters standby mode.
2. To exit standby mode, press and hold the STANDBY button on the front panel
or remote control until the system beeps. The system will begin powering up.
Main Menu Access
To open the Main Menu: Right-click anywhere on-screen to open the Quick Access
Menu and select MAIN MENU (mouse only), or press the MENU button on the remote
control or front panel of the system.
NOTE: If passwords are enabled on the system, you need to select your Device ID
and enter the 6-digit numerical password to open the Main Menu.
Main Menu
1. SEARCH: Search for recorded video on the system.
2. RECORD: Configure recording parameters (quality, resolution), set record
modes, and enable/disable audio recording. Note: Audio capable cameras
(not included) are required for audio recording on the system.
3. HDD: Display hard drive status and format the internal hard drive of the sys-
tem.
4. BASIC: Open the Basic Setup Menu, which lets you set the system language,
date and time, device IDs and passwords, and configure display, audio and
video settings.
5. ADVANCE: Opens the Advanced Setup Menu, which lets you view system
info, configure alarm, PTZ, motion detect, maintenance, mobile, and network
settings.
6. EXIT: Closes the Main Menu.
User Login Menu
No HDD installed
NOTE: If there is no HDD
installed, or the HDD is
not recognized, or the
HDD is not formatted
it will display a red
【
H】
in the video
preview interface. You must format the
HDD in the DVR before first use. See:
Menu > HDD management > Format.
After formatting, the system will restart.
Main Menu
i
nitial
s
etuP
system operation
Quick Access Menu
Quick Access Menu
When using the mouse, use the Quick Access Menu to access several system
options, including the Main Menu. Select one of the following options:
• MAIN MENU: Opens the main system menu
• KEYLOCK: Requires User Login to access menus
• CHN SWITCH: Select type of split-screen display
• VIDEO SEARCH: Open the Search Menu to view recorded video
• PTZ : Opens the PTZ control menu
• MUTE: Mute listen-in audio on the system. Recording of audio is still
enabled
• MANUAL REC: Start manual recording
• STOP REC: Stop manual recording
• ROTATION: Sets the time each channel is visible when rotating through
channels. The Loop Time in seconds is set in the Video Setup Screen
• START CRUISE: Click to start preset PTZ Camera motion
• STOP CRUISE: Click to stop preset PTZ Camera motion
• STANDBY: Puts system in standby mode.
To close the Sub-Menu, click anywhere on-screen.
Main Viewing Screen
Showing No HDD in DVR
Splitter -
4 camera/
1 Power
Video to DVR
Video to Camera
Power to Cameras
Power
from 120V
DC Converter - 12V
AV Cable: BNC/
DC Power
(1 per Camera)
BNC to Security
Camera Monitor
(Not included)
RJ45 Ethernet to
Router and Internet
PTZ and Alarm Connections
(PTZ Cameras not included)
Follow this diagram to make device connections. Note, some devices are
not included with this kit. See “What’s in the Box” for included devices.
DVR Front Face
Connect USB Drive
RCA Audio Out to
Powered Speakers
(Not included)
Smartphone through Mobile
Internet Setup
(Smartphone Not included)
USB Mouse
Power to DVR
RCA Audio In from Audio
Cameras or Powered
Microphone
(Not included)
Power to Camera
