System configuration – Harman-Kardon AVR 260 User Manual
Page 24
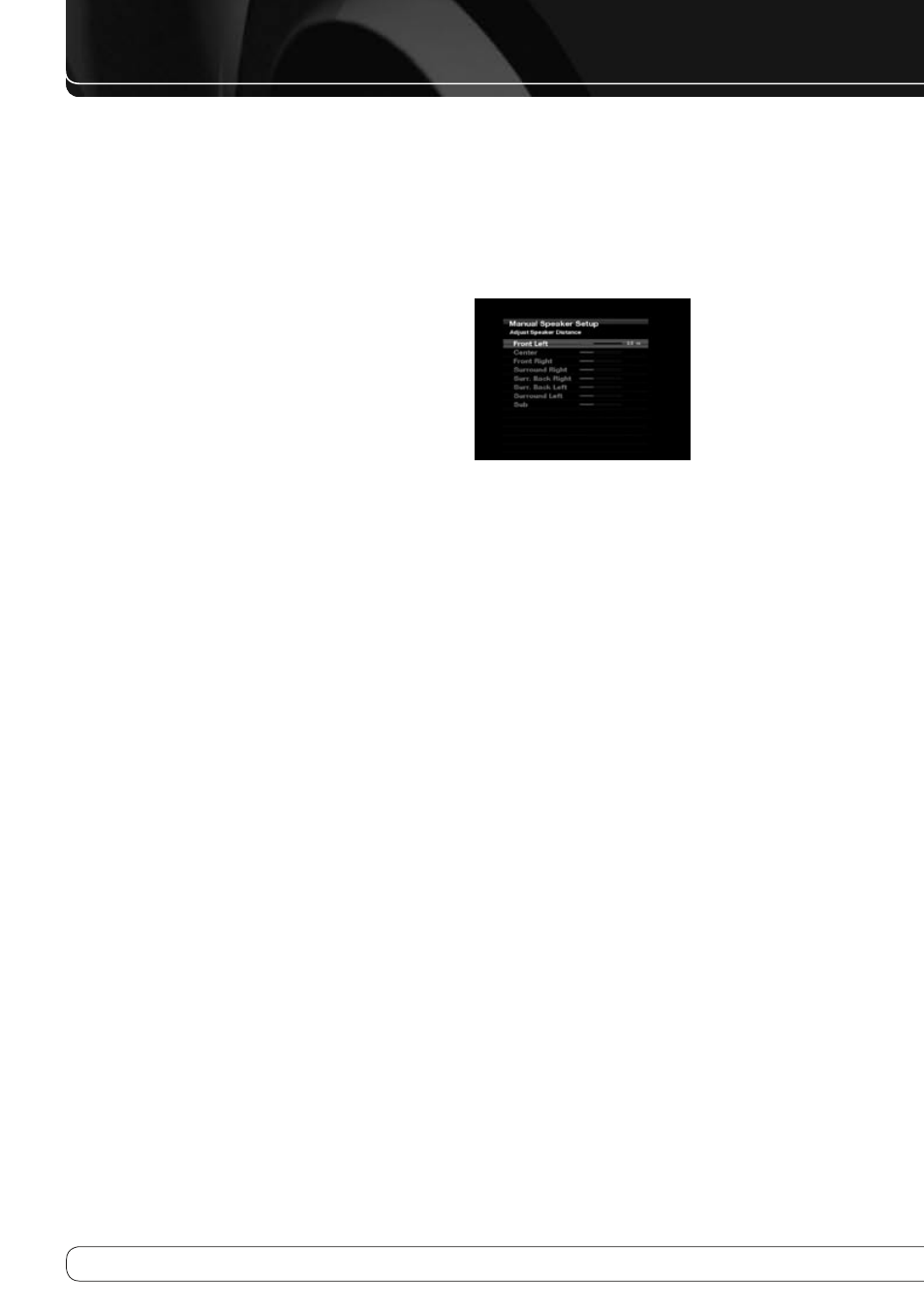
24
SYSTEM CONFIgURATION
Sub Mode
Move the cursor to the Sub Mode line to program bass management for the
subwoofer. The subwoofer’s setting depends upon how you programmed the
front left and right speakers.
If you set the front speakers to a numeric crossover frequency, the
•
subwoofer setting will be LFE, and you won’t be able to change it.
All low-frequency information will always be sent to the subwoofer.
If you don’t have a subwoofer, we recommend that you either upgrade to full-
range speakers or add a subwoofer to your system at the earliest opportunity.
If you set the front speakers to LARGE, you may select from two possible
•
settings for the subwoofer.
L/R+LFE: This setting sends all low-frequency information to the
■
subwoofer, including both information that would normally be
played through the front left and right speakers and the special low-
frequency effects (LFE) channel information.
LFE: This setting plays low-frequency information contained in the left
■
and right program channels to the front speakers, and directs only the
LFE channel information to the subwoofer.
NOTE: The Speaker/Channel Indicators on the front panel of the receiver (see
Figure on page 31) will display the speaker size settings as follows.
For each speaker configured numerically, a single box will appear in the
position for that speaker. For each speaker configured as LARGE, a double
box will appear in its position. If a speaker is configured as OFF, no box will
appear. The subwoofer will be indicated by a single box, or no box if no
subwoofer has been configured. The letters inside the boxes appear when a
digital signal is being received that has that channel discretely encoded. The
letters flash when the signal is not present, such as when a DVD is paused.
A line will connect the SBL and SBR boxes when a 6.1-channel signal is
detected, indicating that the same signal is playing through both speakers.
Adjust Speaker Distance Menu
As explained above in Step Two – Measure Speaker Distances, sometimes the
speakers are placed at different distances from the listeningposition, which
can muddy the sound, as sounds are heard earlier or later than desired.
Even if all of your speakers are placed the same distance from the listening
position, do not skip this menu.
On the Manual Speaker Setup menu, move the cursor to the Distance line and
press the OK Button to display the Adjust Speaker Distance menu. See Figure
12.
Figure 12 – Adjust Speaker Distance
Menu
This menu requires you to enter the distance from each speaker to the
listening position, which you measured in Step Two – Measure Speaker
Distances and noted in Table A3 in the appendix.
The default unit of measurement is feet. If you wish to change the unit to
meters, press the Back/Exit Button until you return to the main AVR menu.
Scroll down to the System line, and select it to view the System Settings
menu. Scroll down this menu to the General AVR Settings section, and select
the Unit of Measure line. Press the OK Button to change the setting from Feet
to Meters.
Use the
KL
Buttons to move the cursor to the Front Left line, press the OK
Button then use the
M N
Buttons to change the measurement as needed.
The values vary between 0 and 9 meters, with a default of 3 meters for all
speakers. Use the
M N
Buttons to move to each speaker in turn – Center,
Front Right, Surround Right, Surround Back Right, Surround Back Left,
Surround Left and Subwoofer, if present in your system.
NOTE: When the multiroom system is in use, the surround back channels are
automatically assigned to the multiroom system, as mentioned earlier. You
will not be able to adjust the delay settings for these channels, and the cursor
will skip past them.
