Completely resetting the istorage diskgenie – iStorage diskG Manual User Manual
Page 13
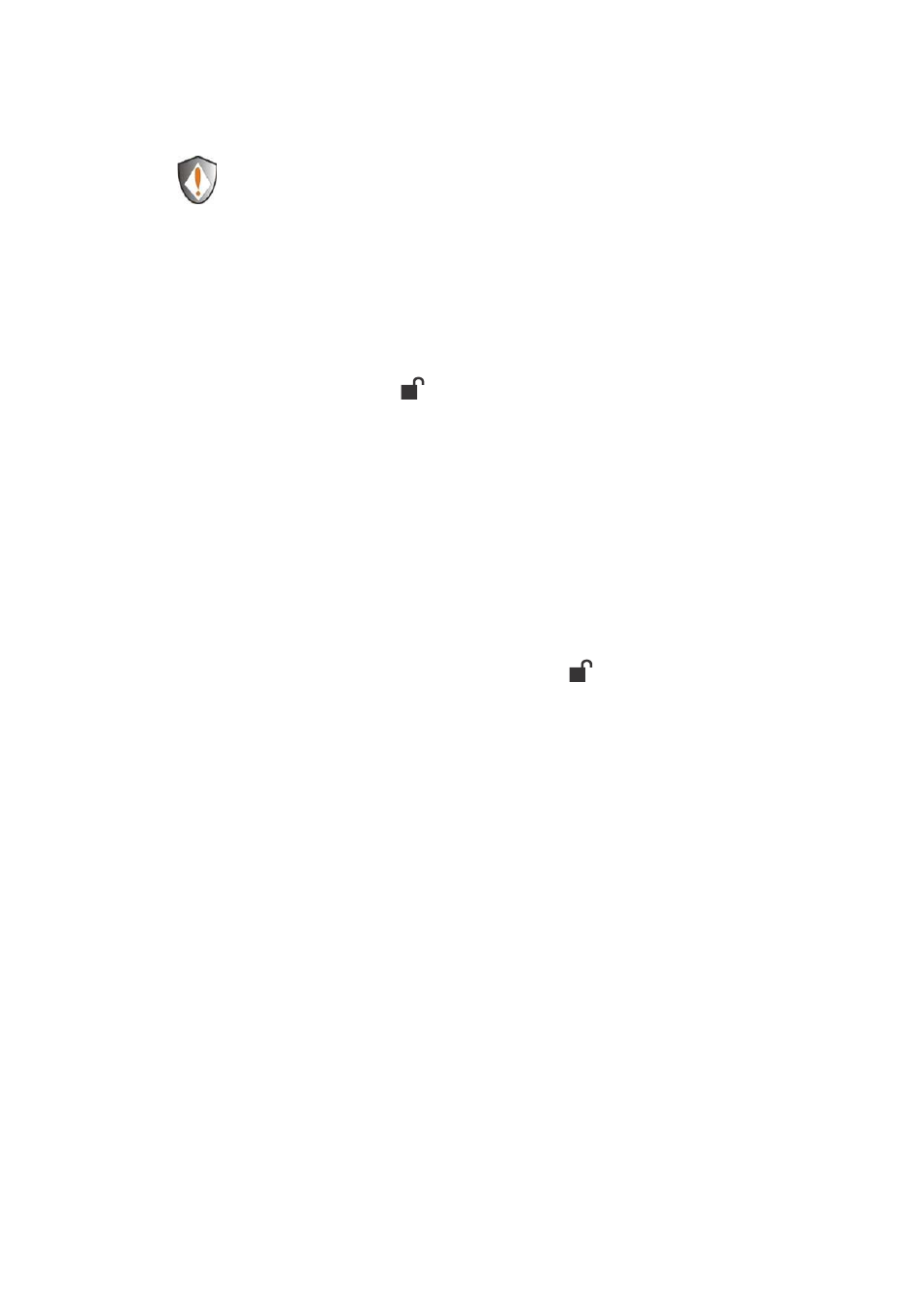
www.istorage-uk.com
13
Completely resetting the iStorage diskGenie
If you forget all the User Passwords or Admin Passwords, you can perform a
complete reset to remove all the User Passwords, and restore the Admin Password
to the default 123456.
Attention: Completely resetting the iStorage diskGenie will erase all
the data on the drive. You will need to partition and format the iStorage
diskGenie with disk management applications.
To perform a complete reset of the drive, do the following:
1.
Press and hold the “Cancel” button while you attach the iStorage diskGenie
to an available USB port on your computer. The indicator light will flash blue
and red alternately.
Note: If no activity is detected for 30 seconds in this step, the iStorage
diskGenie will go into the Standby Mode.
2.
Press and hold “Cancel” +
+ 2 for 10 seconds until the indicator light
turns solid green for two seconds. You have successfully reset the iStorage
diskGenie.
Initializing and formatting the iStorage diskGenie
after a complete reset
A complete reset of the iStorage diskGenie will erase all information and partition
settings. You will need to initialize and format the iStorage diskGenie.
To initialize your iStorage diskGenie, do the following:
1.
After a complete reset, attach the iStorage diskGenie to the computer.
2.
Wait 5 seconds for the computer to renumerate the device.
3.
Enter the default User Password 123456 and press
to enter the User
Mode.
4.
Right-click My Computer, and then click Manage from the Windows desktop.
