Adding access levels in truportal, Importing topaz data into truportal, Contact information – Interlogix Topaz to TruPortal Data Migration Tool User Manual
Page 2
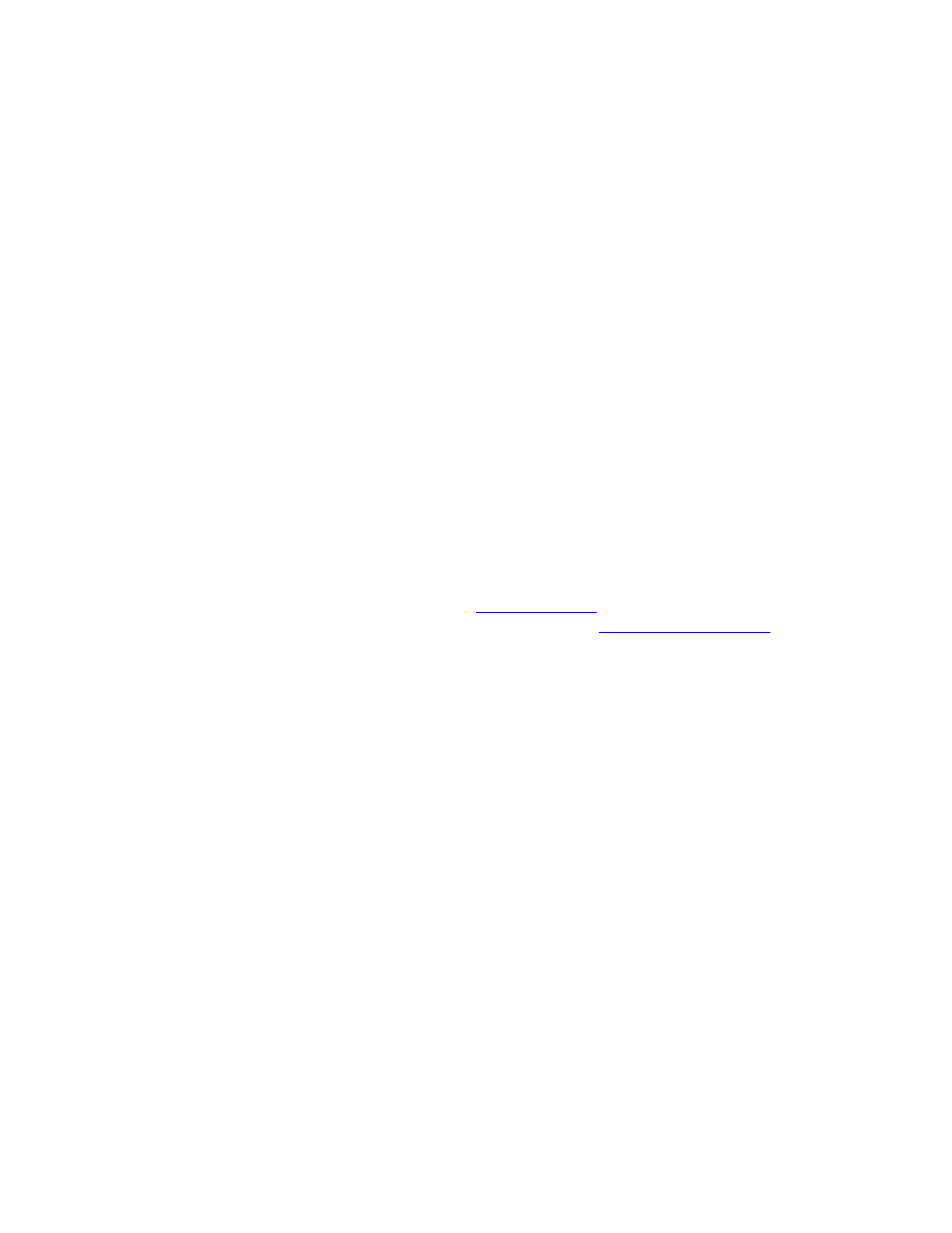
2
Topaz Migration Tool
Adding Access Levels in TruPortal
Follow these steps to determine if access levels need to be
added to TruPortal and add them, if necessary.
1. Log in to TruPortal as an Administrator, Dealer, or
Operator. (The other operator roles do not have
permission to add access levels.)
2. Select
Access Management > Access Levels to display
the current access levels.
3. Use a spreadsheet program such as Microsoft Excel to
open the TopazAccessGroups.csv file located in the
output folder that contains extracted Topaz data.
4. Compare the TruPortal access levels with the access
levels in TopazAccessGroups.csv.
5. On
the
Access Management > Access Levels page, add
any Topaz access levels that are not already defined in
TruPortal.
The final step is to run the TruPortal Import/Export Wizard to
import Topaz data into TruPortal, as described next.
Importing Topaz Data into TruPortal
To import Topaz data into the TruPortal database:
1. Insert the TruPortal Utilities disc into the CD/DVD drive.
2. Click
Import/Export Wizard.
3. When the Welcome screen appears, select a Language
and click [Next].
4. To login to the panel, type the Panel IP Address, User
Name, and Password, and then click [Next].
Note: You must log in as an Administrator, Dealer, or
Operator to import Topaz data into TruPortal. If importing
any user-defined fields flagged as ”Protected”, log in as an
Administrator.
5. Select
Import Add/Update Person and Credentials, and
then click [Next].
6. In the Template File section of the Layout screen, click
[Open].
7. Navigate to the output folder that contains extracted Topaz
data, select the topazMigration.tmpl file, and then click
[Open].
The Layout screen displays Topaz fields that will be
imported and how they are mapped to TruPortal fields.
Important: Although you can change how fields are
mapped, do not delete any fields on the Layout screen.
8. Use the drop-down list boxes in the TruPortal Field column
to change the mapping between Topaz fields and
TruPortal fields, as necessary.
The Unique check box will appear selected for all fields
that are considered unique for the purposes of searching
and matching records when adding, updating, and deleting
data in TruPortal.
9. Click
[Next].
10. In the Photo Path field, browse to the output folder that
contains extracted Topaz data and select the \Photos
folder.
11. In the Data File field, browse to the output folder that
contains extracted Topaz data and select the
TopazRecords.csv file.
12. Click [Execute].
The Import/Export Wizard will import data and display a
summary of the records processed, records imported, etc.
13. Click [View Report] and review the report for any errors or
warnings.
14. Click [Finish] to close the Import/Export Wizard.
Contact information
www.interlogix.com
Customer support:
www.interlogix.com/support
© 2013 United Technologies Corporation
Interlogix is part of UTC Climate, Controls & Security, a unit of United
Technologies Corporation. All rights reserved.
