Baseline Systems BaseStation 1000 User Manual
Page 7
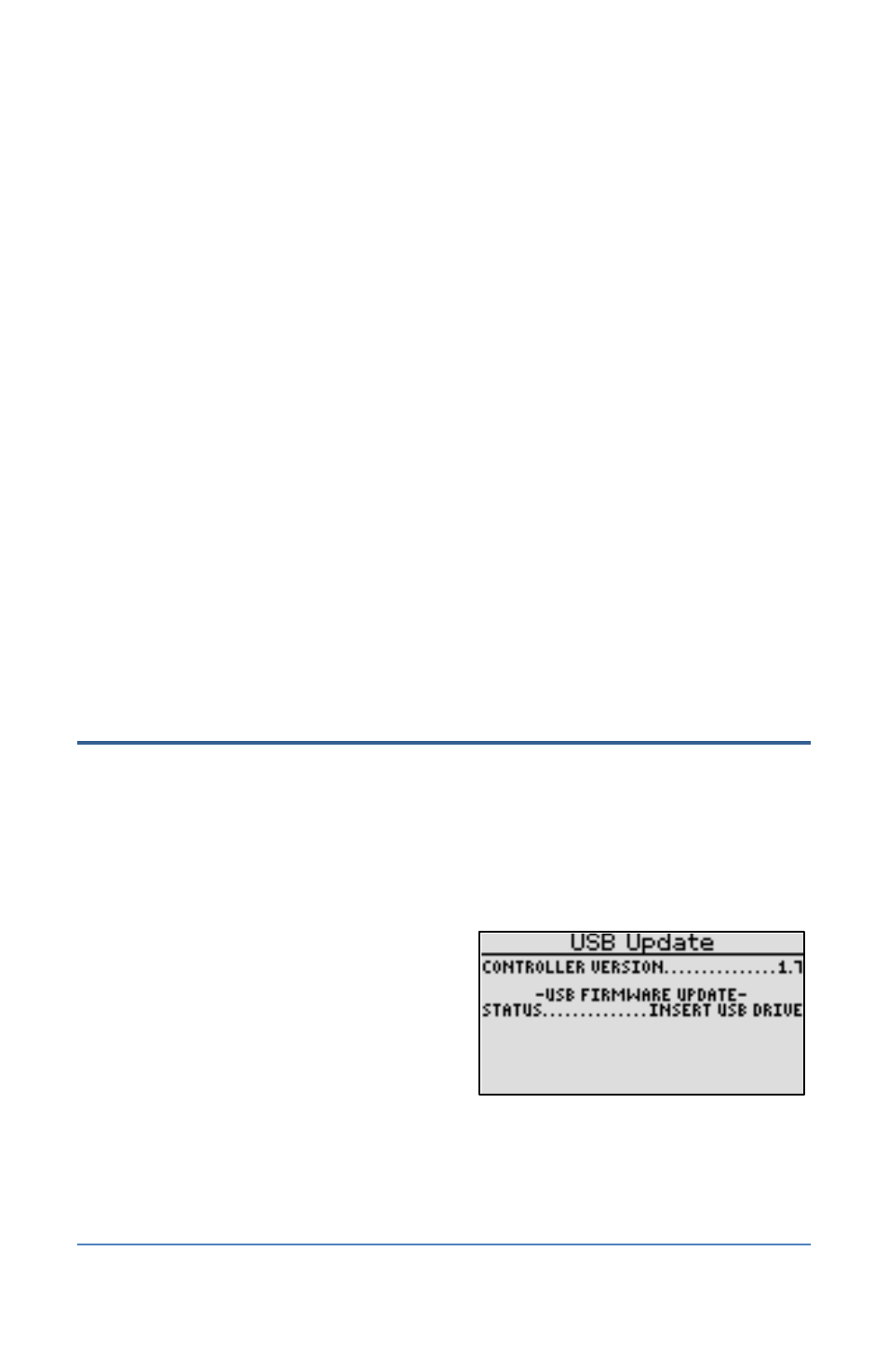
BaseStation 1000 Wi-Fi Module Installation and User Guide
8. Remove the nut and the lock washer from the bottom of the antenna, and then insert the
stem of the antenna into the port on the top of the enclosure.
9. From the inside of the enclosure, place the lock washer on the stem of the antenna, and then
thread the nut onto the stem. Use a wrench to tighten the nut sufficiently to ensure that the
antenna makes good contact with the outside of the enclosure.
10. Position the Wi-Fi module board inside the enclosure with the ribbon cable connector side
facing down. Thread the coax connector that is attached to the antenna cable onto the stem
of the antenna and hand-tighten it.
11. Align the holes on the Wi-Fi module board with the mounting pins on inside roof of the
enclosure and use the screws provided to secure the board to the enclosure.
12. Plug the 24-pin connector on the ribbon cable into the 24-pin terminal block on back side of
the controller’s display board.
Note: The 24-pin connector on the controller’s display board is labelled “Comm Module.”
13. Reconnect the orange power connector to the board in order to restore power to the
controller.
14. Reposition the black plastic cover over the controller PCA board, and then secure it with the
two screws.
15. Close the enclosure door, and then restart the controller by pressing the RUN button.
Step 2 – Check Your Firmware Version & Update if
Necessary
BaseStation 1000 controllers running firmware version 1.8 and higher have integrated support for
Wi-Fi communication. If your controller is running firmware version 1.7 or lower, you will need to
download a firmware update onto a USB drive from the Baseline web site.
To check the version of firmware on your controller
1. On the BaseStation 1000, press the System Setup button. The System Setup menu displays.
2. Press the button to highlight the Firmware
Update option, and then press the OK button
to select it. The Firmware Update menu
displays.
3. The USB Update option should be
highlighted. If it is not highlighted, press the
button to highlight it, and then press the
OK button to select it.
The USB Update screen displays the current firmware version at the top. If your controller is
running firmware version 1.7 or lower, you will need to download a firmware update onto a
USB drive from the Baseline web site, and then install it on your controller.
Page 3
