Modify timing and frame rate – Apple Compressor (4.1.2) User Manual
Page 70
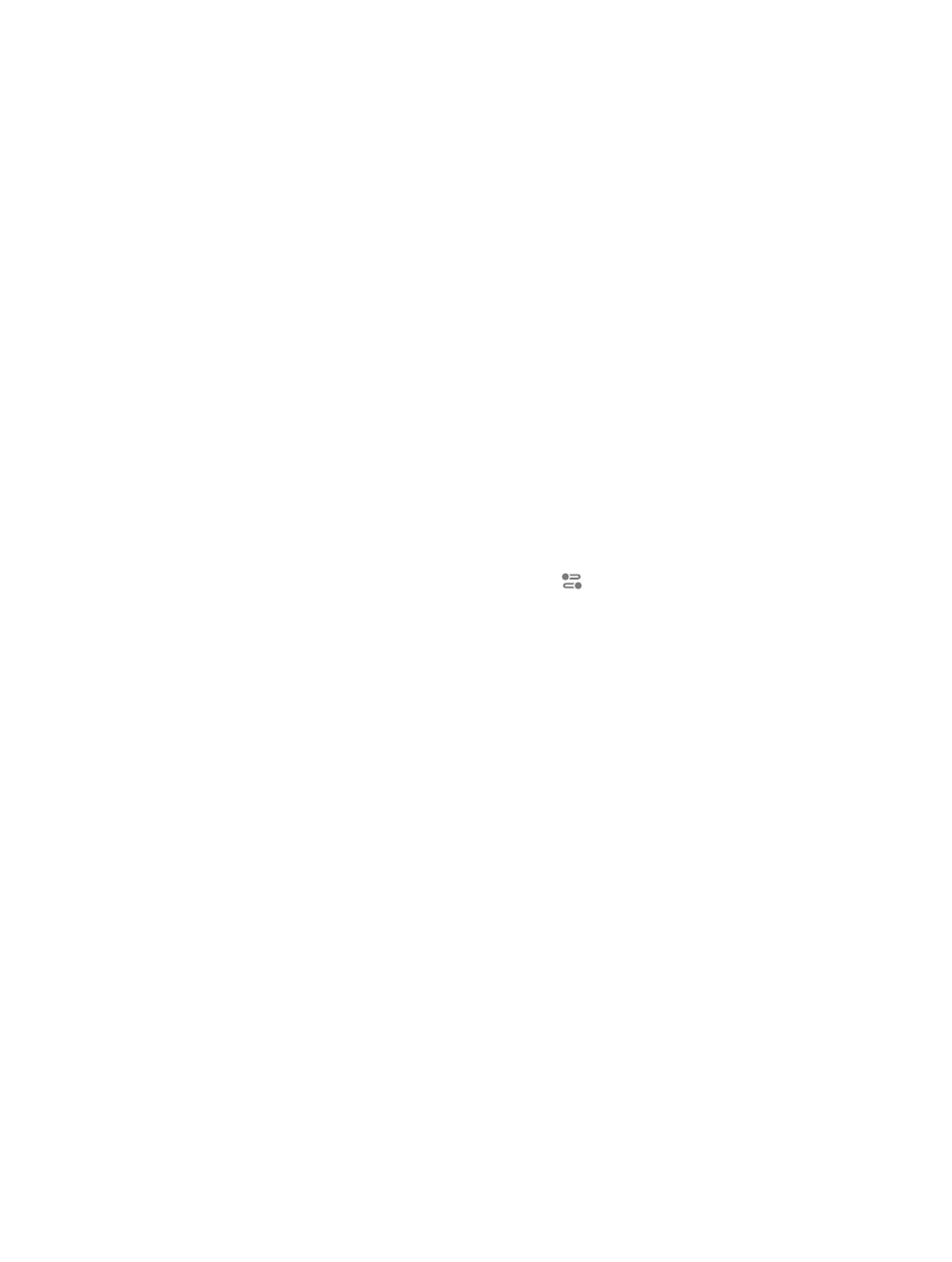
Chapter 5
Advanced tasks
70
If the source media file contains audio, retiming modifies the audio speed as well, thereby
keeping audio and video in sync. Compressor also automatically corrects the pitch so the audio
does not sound artificially high or low.
Important:
If you modify retiming properties in a setting that uses the QuickTime Movie format
and choose “Copy audio tracks from source” in the Audio inspector, the audio speed is not
changed. Consequently, audio in the output file will not maintain sync with the video.
In the Quality section of the Video inspector you can set the retiming quality. The “Retiming
quality” control specifies the processing method used when you make changes to any of the
other settings that modify the speed or frame rate of the clip.
Modify timing and frame rate
You can modify the duration of a transcoded file by adjusting controls in the General inspector.
You can modify the frame rate of a transcoded file by adjusting controls in the Video inspector.
Choose a new duration for a transcoded file
1
Do one of the following:
•
In the batch area, click an output row to select a setting in a job. With this method, the
modifications you make will be used for outputting only that job.
•
In the Settings pane, select a custom setting from the Custom group. (If the Settings pane is
hidden, press Shift-Command-1.) With this method, the modifications you make will be saved
to the custom setting for future use.
2
In the inspector pane, click General to open the General inspector.
If the inspector pane is not visible, click the Inspector button
in the upper-right corner of the
Compressor window.
3
In the Retiming section, modify the “Set duration to” property in one of the following ways:
•
Enter a specific percentage of the source footage in the percentage field, or choose a preset
percentage from the pop-up menu (with a downward arrow).
Note: Selecting a setting from this pop-up menu does not change the frame rate of the
output file. If you want to create a file at a frame rate other than the source’s original rate, you
must change the setting in the Video inspector.
•
Click to select the button next to the timecode field and enter a specific duration for the
outgoing file. (The percentage field above will automatically update.)
Note: This option is available only when you are modifying a setting that is part of a job.
•
Click to select the “So source frames play at [frame rate] fps” button.
Note: The frame rate used in this option is the value set in the “Frame rate” property in the
Video inspector.
Change the frame rate for a transcoded file
1
Select a setting that is part of a job in the batch area, or select a custom setting in the
Settings pane.
2
In the Video inspector, do one of the following:
•
Choose an item from the “Frame rate” pop-up menu.
Automatic, the default setting, matches the frame rate of the transcoded file to that of
the source file. You can also choose any of several commonly used frame rates, including
23.976 fps, 24 fps, and so on.
•
Type a custom frame rate into the field to the right of the pop-up menu.
67% resize factor
