Transcode files, 12 transcode files – Apple Compressor (4.1.2) User Manual
Page 12
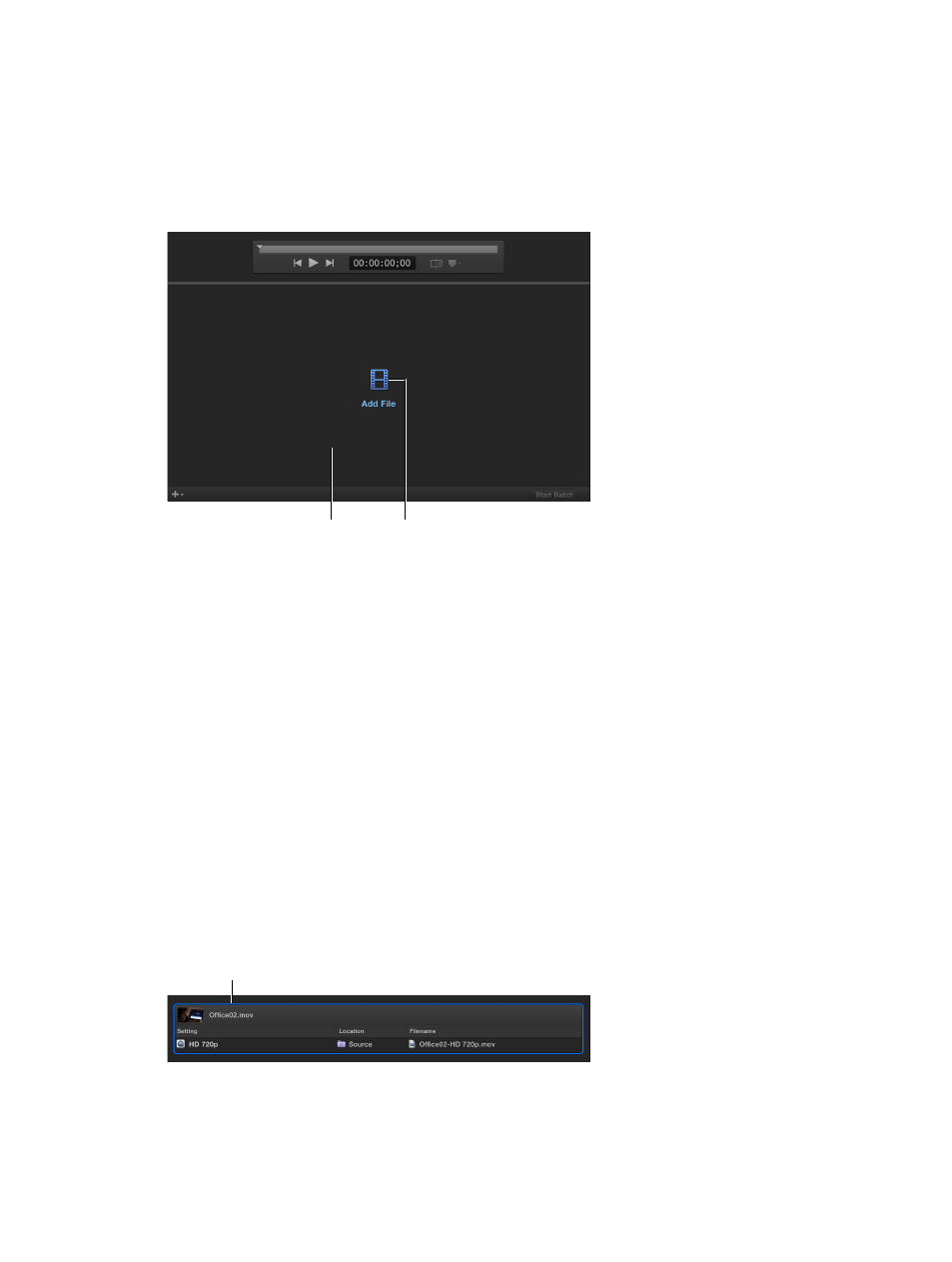
Chapter 3
Simple transcoding
12
Transcode files
The easiest way to transcode media files in Compressor is to use or one or more built-in settings
or to use a built-in destination (settings that are combined with a post-transcoding job action,
such as uploading to Facebook or burning a Blu-ray disc).
Set up the first transcoding job in a batch
1
Click the Add File button in the batch area.
Add File button
Batch area
2
In the file window that appears, select a media file and then click Add.
3
In the Settings window that appears, do the following:
a
Select one or more transcode settings or a destination from the list.
The settings list contains basic settings, as well as destinations, grouped by category. To
choose a specific setting, click the disclosure triangle beside a destination or a setting group
(Podcasting, for example), and then select one or more settings.
Important:
For destinations, always select the destination name. If you select a setting that’s in
the destination, the destination’s job action will not be used when processing the job.
b
Choose a save location from the pop-up menu.
4
When you’re satisfied with your setting and location choices, click OK.
The new job is displayed in the batch area. The job includes a thumbnail of the source file and
the transcoding output instructions (setting, location, and filename). If you chose multiple
settings, or a destination with multiple outputs, each output appears in a separate row. If you
chose a destination, its job action appears in the upper-right corner of the job area.
To learn more about the built-in destinations and settings, see
on page 16 and
on page 17.
This job will transcode the source
file “Office02.mov” using the built-in
HD 720p setting.
67% resize factor
