3 uploading a document file in a user box, Uploading a document file in a user box -22 – Konica Minolta bizhub 652 User Manual
Page 41
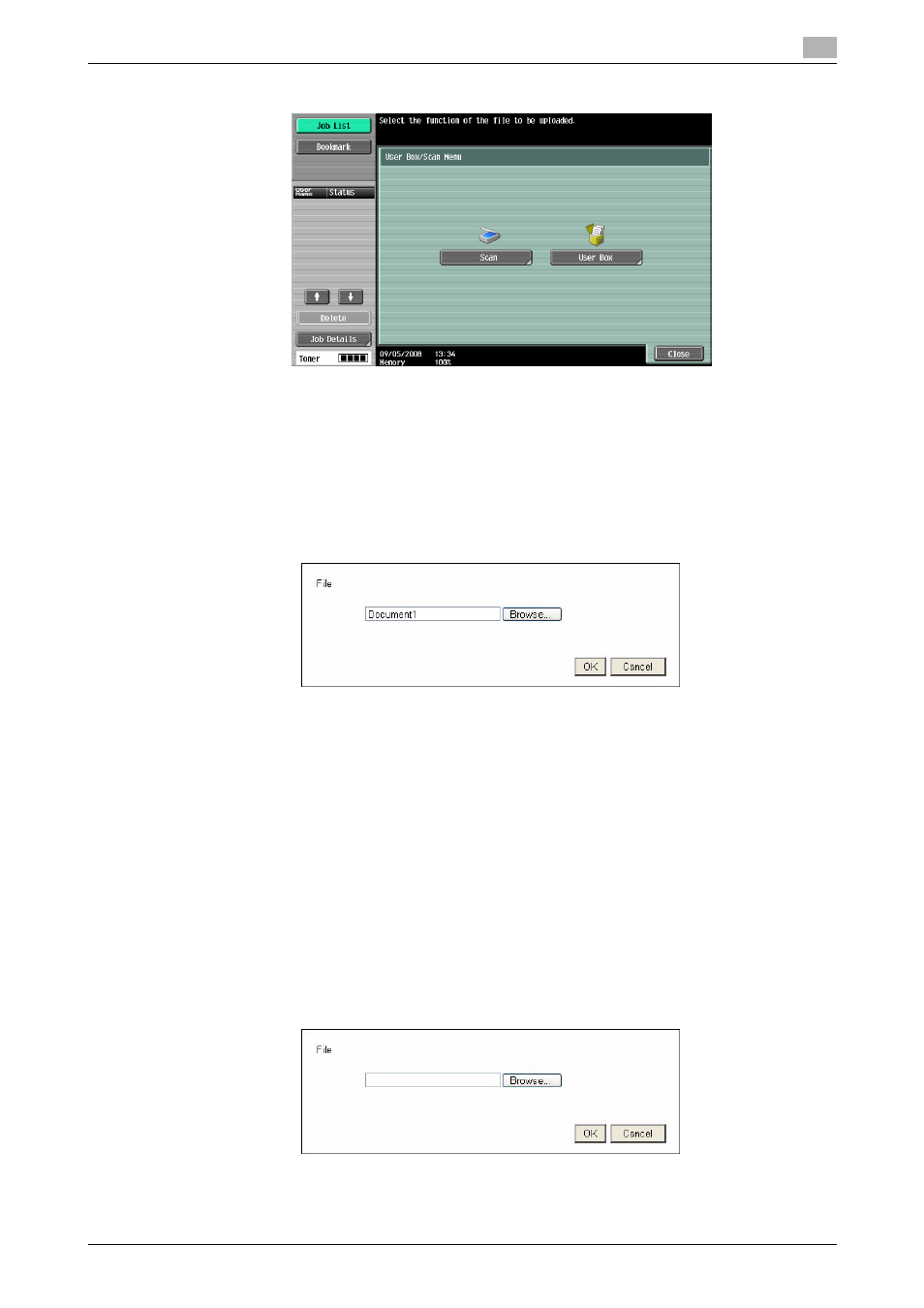
bizhub 652/552
4-22
4.8
Uploading a document file
4
3
Press [Scan].
4
Place the original to be uploaded on the MFP.
5
Configure the scan settings, and press [Start] or the Start key.
% If Proof Copy is selected, you can check finishing.
After scanning is completed, the file name is displayed in the text box.
6
Press the button to start uploading.
% In this example, press [OK].
Uploading of a document file then starts.
4.8.3
Uploading a document file in a User Box
The following explains the procedure to upload a document file retrieved from a User Box.
Reference
-
This procedure is not available for users who are disabled from accessing the saved documents.
-
Before uploading a document file in a User Box, create a User Box to save the document file in.
-
Only the Public User Box and Personal User Box can be selected.
-
The file format cannot be set to JPEG when selecting a document file to be uploaded from a User Box.
When selecting a JPEG document file saved in a User Box, the file format is changed to PDF. If neces-
sary, specify the appropriate file format before uploading a document file.
-
When uploading a document file saved in a User Box while Page Separation is enabled, Page Separa-
tion is canceled and changed to Multi Page.
1
Display the upload site using the Web browser of the MFP.
