Opening intellitrack wms on your pc, Opening intellitrack wms on your pc 15 – IntelliTrack WMS – Warehouse Management System User Manual
Page 19
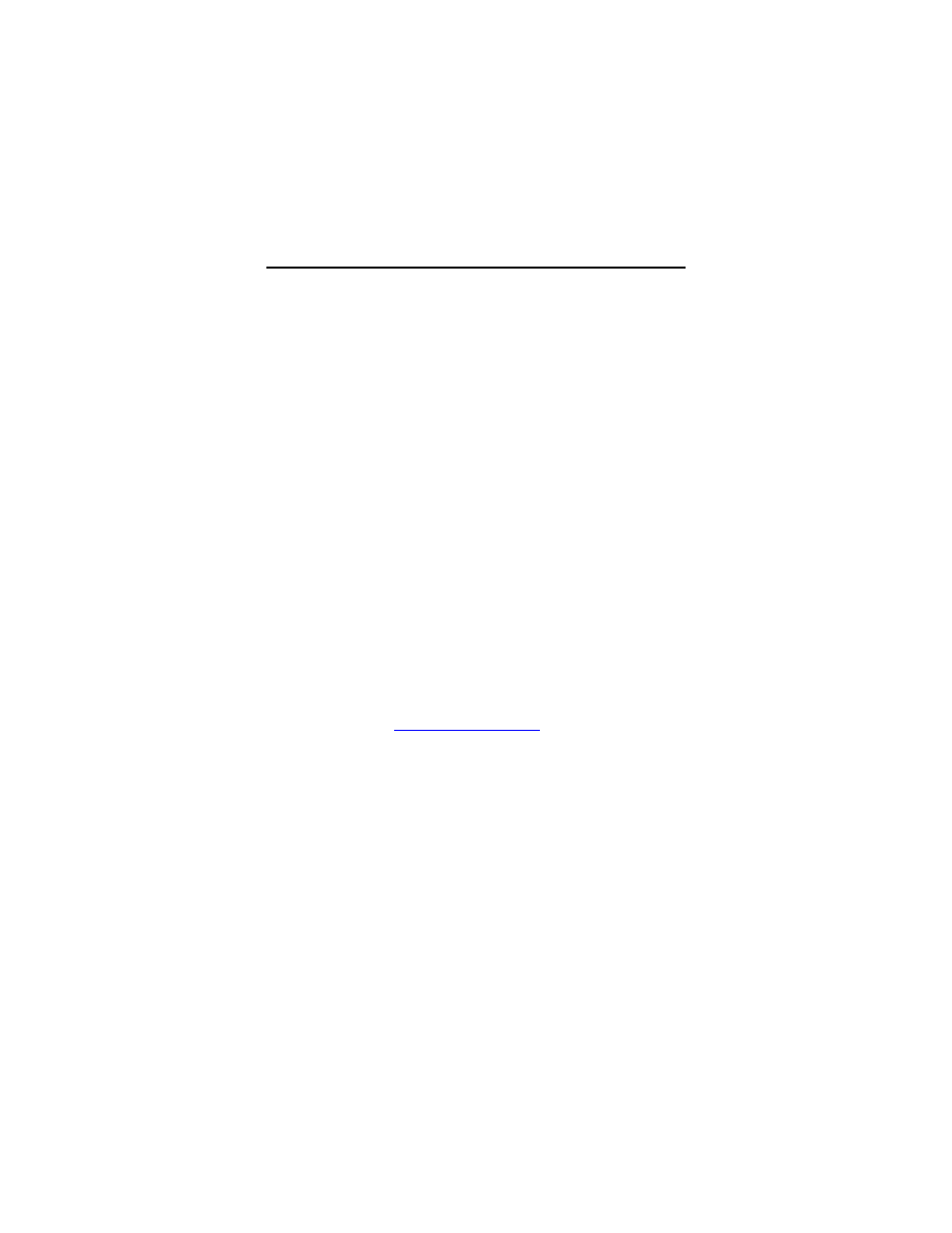
Quick Start Guide
15
9.
The Installing window appears, showing you that the workstation files
have started to install. The status bars display installation file progress.
After the files are installed, an update system configuration notice
appears.
10.
After the WMS files have been copied to your computer, the Installing
window closes and a system update notice appears.
11.
When installation is finished, the Finish window appears. Click Finish
to close this window and exit the Installation Wizard.
Opening IntelliTrack WMS on your PC
The final step in the workstation and full installation process is opening the
workstation application: from the Windows Start menu, select Start > Pro-
grams > IntelliTrack > WMS > WMS Workstation to open the WMS
application on your desktop computer. Because you have not registered
WMS, the Registration Wizard appears. You may register the product at
this time, or choose to enter the application in the demo mode. To enter the
application in the demo mode, select the Demo option and click Next. The
Login window appears.
Click the drop-down arrow in the User ID field and select a user ID (upon
installation your application is populated with sample data, including sam-
ple users). Click the Do It button to open the application (since you are
using sample data, security is not yet enabled, and a password is not
required). The application opens in demonstration mode. For more infor-
mation about registering the WMS application with the Registration Wiz-
ard, please refer to the
“Registration” on page 35
.
