Using the hotkey utility application, About the user interface – Acura Embedded AcuTab-M User Manual
Page 4
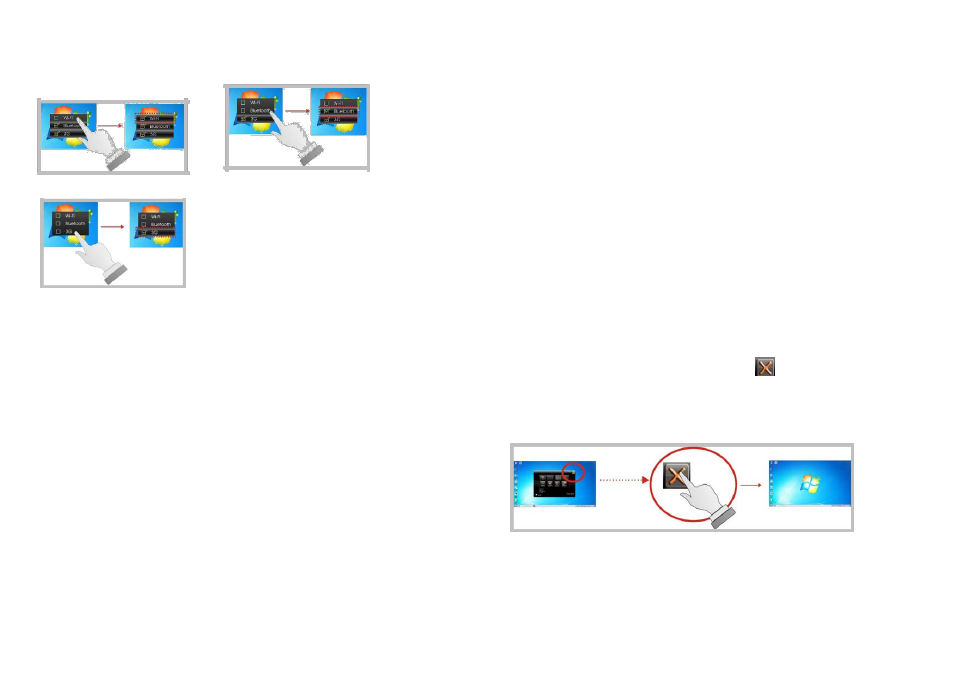
To activate the function, please again tick the option as shown in the
following
graphics to make the device enable.
Activate Wi-Fi function
Activate Bluetooth function
Activate 3G function
DC-Jack
Lets you connect the AC power adapter in supplying continuous power to AcuTab-M and
recharging the battery.
The AC adapter provides external power source to your system and charges the internal
battery pack at the same time. The AC adapter also has an auto-switching design that can
connect to any 100VAC ~ 240VAC power outlets.
To connect the power adapter:
1. Plug the AC adapter connector to the DC-Jack socket on the left side of the system.
2. Plug the power cord to the AC adapter.
Plug the other end of the power cord to a live wall outlet, at the same time, the
Power LED at front panel lights up.
•
For the power supply of this equipment, an approved power cord has to be
used.
•
Make sure the socket and any extension cord(s) you use can support the
total current load of all the connected devices.
•
Remove all power from the device prior to installing or removing any
accessories, hardware, or cables
•
Before cleaning the system, make sure it is disconnected from any
external power supplies (i.e. AC adapter).
Using the Hotkey Utility Application
AcuTab-M has numbers of applications on the control panel for executing specific
command. It provides you to adjust brightness, volume, launch webcam, and switch monitor.
This user interface provides specific mobile utility to let you easily setup some helpful
functions and aware the system status directly.
This utility also let you adjust some function to fit the requirements, such as brightness
and volume adjustment, webcam launch, screen orientation and monitor switching.
Furthermore, it also provides system information for your reference, such as battery status,
RF setting with its signal strength, firmware (BIOS & EC) version information. Besides
these features, you can press the soft button to hibernate this system.
About the User Interface
Enable or disable the User Interface
To display the User Interface, please press the Fn button or point the Hotkey Utility icon
located on Windows desktop.
To close the User Interface function, please press the
button on the top right corner
on this User Interface for disabling this utility from the screen.
If there is no action within this utility in 5 seconds, the UI screen will close
automatically.
System Status Information
This utility shows you the battery capacity status, RF status with its signal strength and
system information, and provides the control panel for the function setting.
6
7
