Settings operating, Su am learn ng, Su am – Sony RM-AX4000 User Manual
Page 2: Enter, Display main/sub learn ng
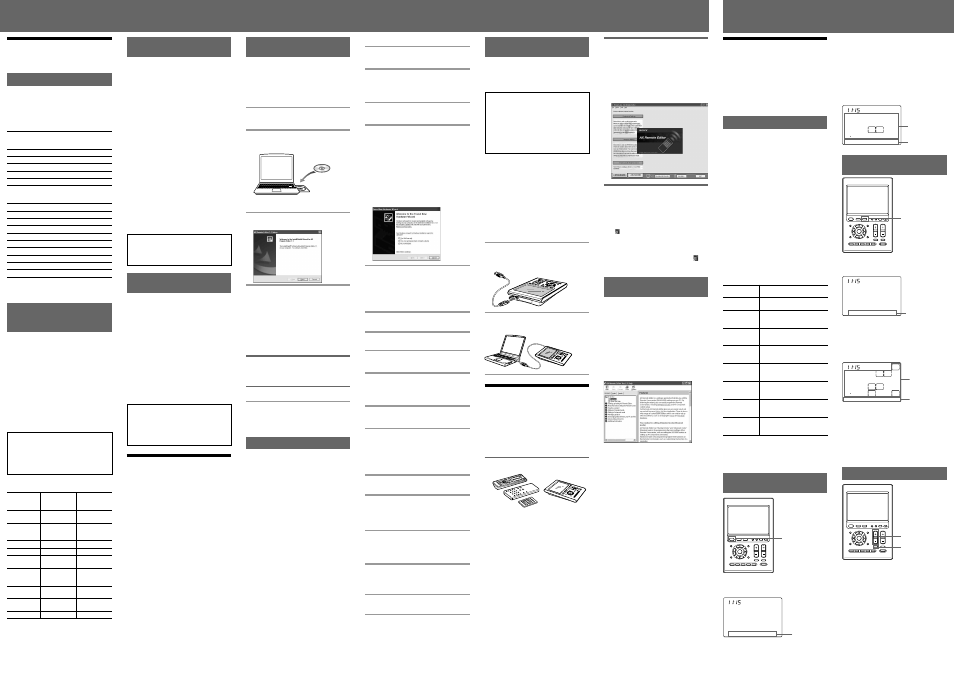
Settings
Operating
Remote Commander
settings and operating
procedures
About the factory setting
The Remote Commander is preset at the factory to
operate most Sony brand AV components (see the
table below).
If you operate a non-Sony AV component, you
need to set the component’s preset code on the
Remote Commander first.
Default components list
Displays on
Component
Remote
Commander
TV
TV
A-CBL
Analog Cable box
D-SAT *
1
Digital Satellite
DVD
DVD player
VCR
Video Cassette Recorder
DVR
DVR (DVR, PVR, DVR/
Satellite Combo, DVR/Cable
Combo)
CD
CD player
RCVR
Receiver/Amplifier
DVDVR
DVR/DVD combo
DVD-R
DVD Recorder
D-CBL *
1
Digital Cable box
DAV
DVD/Receiver combo
PJ
Projector
TAPE *
2
Cassette deck
MD
MD deck
LIGHT
Light
*
1
If your component has the built-in DVR
function, preset the “Code No.” of DVR.
*
2
Analog audio compact cassette deck
How to set up the Remote
Commander (On-PC Setup
and On-Remote Setup)
There are two ways to make settings for the
Remote Commander, “On-PC Setup” with the aid
of PC software and “On-Remote Setup” directly on
the Remote Commander.
• On-PC Setup (Recommended)
“On-PC Setup” uses the supplied software for
your PC, “AX Remote Editor” to set up the
Remote Commander. By following the wizard, it
allows you to easily make all the necessary
settings for the Remote Commander
(components’ preset codes, etc.,). Furthermore,
you can add and customize a range of settings
which are not available with On-Remote Setup.
• On-Remote Setup
“On-Remote Setup” is a way of setting up
directly with the Remote Commander. However,
some advanced settings are not available with
On-Remote setup (see the table below).
IMPORTANT
You cannot use both methods. Once you set
up the Remote Commander by either On-PC
Setup (recommended) or On-Remote Setup,
you cannot make additional settings using
the other method. You can only delete the
entire setup and start over using the other
setup method.
Programmable items of On-PC
Setup and On-Remote Setup
*
1
System Control function is used to perform a
programmed series of actions (a macro) on several
AV components by pressing just one button.
*
2
An XPRESS function is also a macro function which
executes a series of actions for controlling several
AV components by pressing just one key. The
difference is, the XPRESS display stays available for
you to make additional settings.
*
3
An Air-Slide is a function which executes an
XPRESS function by “sliding your finger” in a set
pattern across the display.
Setting procedure for On-PC
Setup
If you set up the Remote Commander using On-PC
Setup (recommended), follow the procedures
below.
Step1: Installing the “AX Remote
Editor”.
Step2: Installing the USB driver.
Step3: Using the “AX Remote Editor”
to set up the Remote
Commander.
See the Help file of AX Remote Editor for
setting details.
Step4: Operating an AV component
using the Remote Commander.
After finishing the setting with AX Remote
Editor, operate the AV component using the
Remote Commander.
• To operate the XPRESS function.
• To operate components individually.
Option1: You can also change the
Unit Settings such as the
backlight and beep.
Option2: You can also change the
settings of the buttons or keys on
the Remote Commander with AX
Remote Editor.
See the Help of AX Remote Editor for setting
with AX Remote Editor.
When using On-PC Setup
If you set up the Remote Commander using
On-PC Setup, you do not need to read
“Setting procedure for On-Remote Setup” on
this manual and the PDF manual.
Setting procedure for On-
Remote Setup
If you set the Remote Commander On-Remote
Setup, follow the procedure below.
Step1: Setting the preset codes.
Step2: Operating AV components
using the Remote Commander.
After finishing the setting of the preset codes,
you can use the Remote Commander to
operate your AV components.
• To operate the XPRESS function.
• To operate components individually.
Option1: You can also change the
Unit Settings such as backlight
and beep.
Option2: You can also change the
settings of the buttons or keys on
the Remote Commander.
When using On-Remote Setup
If you set up the Remote Commander using
On-Remote Setup, you do not need to install
the AX Remote Editor and its driver, or
connect the Remote Commander to your PC.
You also do not need to read the PDF pages
15 to 20.
Setting up for your PC
By installing the “AX Remote Editor” on the
supplied CD-ROM onto your PC, you can set up
the Remote Commander simply with your PC.
“AX Remote Editor” makes setting up complex
series of operations (a macro) easy, and also allows
various other convenient functions to be set up.
For details, see the Help menu provided in “AX
Remote Editor.”
“AX Remote Editor” system
requirements
Operating systems (manufacturer installed):
Windows XP Media Center Edition 2005/
Windows XP Media Center Edition 2004/
Windows XP Media Center Edition/
Windows XP Professional/Windows XP
Home Edition/Windows 2000 Professional
Computer:
IBM PC/AT or compatible (The software
does not run on Macintosh operating system)
CPU: Pentium II, 300 MHz or more
Required Hard Drive Capacity:
20 MB or more
RAM:
64 MB or more (128 MB or more for Windows
XP)
Display:
High (16 bits) color or higher,
1024
× 768 dots or better*
Required Peripherals:
CD-ROM Drive, USB port
* Does not operate with a display of under 1024
×
768 dots.
Installing the “AX Remote
Editor”
Follow the instructions below to install.
Notes
• Do not simply copy the “AX Remote Editor”
folder in the supplied CD-ROM to a PC. You
need to install it properly for it to work.
• Administrator privileges are required for
installation on PCs running Windows 2000 or
Windows XP.
1
Close all software running on
Windows.
2
Insert the supplied CD-ROM into
the CD-ROM drive of the PC.
After a moment, “RM-AX4000 Install CD
Menu” appears.
3
Click [Install AX Remote Editor].
“AX Remote Editor 1.1 Setup” appears.
4
Click [Next].
Follow the on-screen instructions and proceed
with the installation.
Tip
If the installation screen is hidden behind
other windows
If “AX Remote Editor 1.1 Setup” disappears
behind other screen while installing, press the
[Tab] key several times while pressing down
the [Alt] key to bring up “AX Remote Editor
1.1 Setup” again.
5
Click [Finish].
The “AX Remote Editor 1.1 Setup” screen
closes and “RM-AX4000 Install CD Menu”
appears.
6
Click [Exit].
Tip
You can read the “Operating Instructions” PDF file
by clicking [Read Operating Instructions] of “RM-
AX4000 Install CD Menu”.
Installing the USB driver
You need to install the USB driver before
connecting the supplied USB cable to your PC and
the Remote Commander.
Follow the instructions below to install.
Notes
• Without batteries in the Remote Commander, the
USB connection cannot be detected by the PC
even if the USB cable is connected. Make sure to
install the batteries before installing the USB
driver. If the USB driver installation is
interrupted by mistake, install it again from the
beginning.
• Do not simply copy the USB driver in the
supplied CD-ROM to the PC. You need to install
it properly for it to work.
• On Windows 2000 or Windows XP, logon with an
authorized "Administrator" ID when installing
the USB driver.
• Administrator privileges are required for
installation on PCs running Windows 2000 or
Windows XP.
• Depending on the PC, various messages other
than those mentioned in this manual may appear
during the USB driver installation. Just follow
the on-screen instructions of these messages to
install.
For Windows XP users
1
Close all software running on
Windows.
2
Insert the supplied CD-ROM into
the CD-ROM drive of the PC.
After a moment, “RM-AX4000 Install CD
Menu” appears.
3
Click [Exit] to close “RM-AX4000
Install CD Menu.”
4
Connect the PC and the Remote
Commander using the supplied
USB cable.
“Found New Hardware” appears in the
Notification Area in the lower right-hand of the
display. After a moment, “Found New
Hardware Wizard” appears.
Tip
If the following confirmation message “Can
Windows connect to Windows Update to
search for software?” appears, select [No,
not this time], then click [Next].
5
Select “Install the software
automatically [Recommended]”,
then click [Next].
Installing of the USB driver starts. “Completing
the Found New Hardware Wizard” appears
when the installation is complete.
6
Click [Finish].
Installing of the USB driver finishes.
For Windows 2000 users
1
Close all software running on
Windows.
2
Insert the supplied CD-ROM into
the CD-ROM drive of the PC.
After a moment, “RM-AX4000 Install CD
Menu” appears.
3
Click [Exit] to close “RM-AX4000
Install CD Menu.”
4
Connect the PC and the Remote
Commander using the supplied
USB cable.
“Found New Hardware” appears. After a
moment, “Found New Hardware Wizard”
appears.
5
Click [Next].
“Install Hardware Device Drivers” appears.
6
Select “Search for a suitable driver
for my device [recommended]”,
then click [Next].
“Locate Driver Files” appears.
7
Mark only the check box of “CD-
ROM drives”, then click [Next].
“Driver Files Search Results” appears, and the
found driver is displayed.
8
Click [Next].
Installing of the USB driver starts. “Completing
the Found New Hardware Wizard” appears
when the installation is complete.
9
Click [Finish].
Installing of the USB driver finishes.
Connecting the Remote
Commander to your PC
You can now connect the Remote Commander to
your PC with the supplied USB cable. Connect
whenever you want to verify correct operation of
key/button commands for an XPRESS function,
etc., or to exchange setup data between your PC
and the Remote Commander.
IMPORTANT
Do not keep the Remote Commander
connected to the PC when the PC is in
standby/hibernation, otherwise, a
malfunction could occur. Be sure to
disconnect the Remote Commander from the
PC before standby/hibernation begins.
Furthermore, do not connect the Remote
Commander to the PC while it is in standby/
hibernation. Wait until the PC comes out of
standby/hibernation before connecting.
Notes
• The Remote Commander uses the battery when
connected to the PC. When you finish the setup,
unplug from the USB connector.
• If “E” is shown in the display, the Remote
Commander cannot be recognized on your PC.
Before connecting the Remote Commander to
your PC, be sure to install fresh batteries in the
Remote Commander.
• Do not disconnect the USB cable from your PC
while your PC is communicating with the
Remote Commander, as a malfunction may
occur.
• Only connect one Remote Commander to your
PC at a time. Otherwise, you will not be able to
download the settings correctly.
1
Connect the USB cable to the USB
connector of the Remote
Commander.
2
Connect the USB cable to the USB
connector of your PC.
Using the “AX Remote
Editor” to set up the
Remote Commander
You can set the Remote Commander using the
“AX Remote Editor.” Follow the procedures
below.
Note
“AX Remote Editor” does not start up when you
do not log in as Administrator.
1
Gather all your remote controls.
We recommend using the remote controls
which were supplied with each component,
but if you are using a replacement remote
control (due to loss or damage) or a universal
remote (which controls multiple components),
have it handy as well.
Operating the Remote
Commander
There are two ways to operate the components on
the Remote Commander.
• XPRESS operation: You can operate multiple AV
components related to a specific task, such as
“watching a DVD, ” or “watching a digital
satellite,” etc. This is called an “XPRESS
function.”
• Single component operation: You can operate
each AV component individually.
What is the XPRESS function?
An “XPRESS function” is an executable series of
actions that can operate several AV components by
pressing just one key.
For example, you have to perform the following
operations sequentially to watch a DVD using a
TV, receiver/ amplifier, and DVD player.
1. Turn on the DVD player.
2. Turn on the TV.
3. Set the appropriate input mode of the
TV.
4. Turn on the receiver/amplifier.
5. Set the appropriate input selector of the
receiver/amplifier.
6. Start DVD playback.
By setting the above actions as an XPRESS
function, you can watch a DVD by simply pressing
one key.
Also, the XPRESS function can memorize the
status of power on/off, input selector for each
component, and send a signal to synchronize the
status which you want without reference to the
component's status.
Some XPRESS functions are preset at the factory to
operate Sony brand components (see the table
below). However, depending on the factory preset
code, they may not necessarily be effective.
Default XPRESS function list
How to set up an XPRESS function
For On-PC Setup: See the Help menu provided in
“AX Remote Editor.”
For On-Remote Setup: You cannot set up an
XPRESS function.
Operating the XPRESS
function
EPG
MENU
SYSTEM CONTROL
OK
1
MORE
4
3
COMPONENT
VOLUME
BACK
X PRESS
2
RECALL
LIGHT
TIMER
MUTING
SYNC-UP
CHANNEL
EXIT
TOOLS
ALL OFF
LEARN
NG
OFF
COMMANDER
When you press an XPRESS button on the Remote
Commander, the XPRESS names appear at the
bottom of the display.
XPRESS /1
SU
AM
LEARN
NG
TV A-CBL D-SAT DVD
When you press an XPRESS name you want to
operate, programmed commands for the key are
performed and the display to operate the XPRESS
function appears. This display is called, “XPRESS
display.” Keys on the XPRESS display are divided
into two types—“Touch-keys” with preset labels
and “Label keys” that can be customized. Touch-
keys are used to execute an XPRESS function.
Label keys are used to switch to the individual
component displays that make up the XPRESS
function.
XPRESS_TV
SU
AM
2
1
3
5
4
6
ENTER
8
0
7
9
DISPLAY MAIN/SUB
LEARN
NG
TV
Operating components
individually
EPG
MENU
SYSTEM CONTROL
OK
1
MORE
4
3
COMPONENT
VOLUME
BACK
X PRESS
2
RECALL
LIGHT
TIMER
MUTING
SYNC-UP
CHANNEL
EXIT
TOOLS
ALL OFF
LEARN
NG
OFF
COMMANDER
When you press the COMPONENT button on the
Remote Commander, the component names
appear at the bottom of the display.
COMPONENT /1
SU
AM
LEARN
NG
TV A-CBL D-SAT DVD
When you press a component name you want to
operate, the display to operate the component
appears. This display is called “Component
display.” Keys on the Component display are
divided into two types—“Touch-keys” with preset
labels and “Label keys” that can be customized.
TV /1
SU
AM
2
1
3
5
4
6
ENTER
8
0
7
9
POWER
WIDE
INPUT
SWAP
DISPLAY MAIN/SUB
2PIC
LEARN
NG
TV_TUNER ANT/SW
See “Table of preset functions” for the functions of
keys and buttons for each component.
How to register the components to
the Remote Commander
You can register up to 16 components.
For On-PC Setup: See the Help menu provided in
“AX Remote Editor.”
For On-Remote Setup: See “Setting the preset
codes” on the PDF file “Operating Instructions.”
To control the volume
EPG
MENU
SYSTEM CONTROL
OK
1
MORE
4
3
COMPONENT
VOLUME
BACK
X PRESS
2
RECALL
LIGHT
TIMER
MUTING
SYNC-UP
CHANNEL
EXIT
TOOLS
ALL OFF
LEARN
NG
OFF
COMMANDER
Press the VOLUME +/– buttons to control the
volume, and the MUTING button for silence.
When you select a visual component, the TV’s
volume will be controlled; when you select an
audio component, the amplifier’s volume will be
controlled.
How to set the volume control of
visual components
For On-PC Setup: See the Help menu provided in
“AX Remote Editor.”
For On-Remote Setup: See “Controlling the
volume of visual components connected to an
audio component” on the PDF file “Operating
Instructions.”
2
On your PC, click the Windows
“Start” button and point to “All
Programs” - “Sony Remote AX,” -
“AX Remote Editor” and click.
“AX Remote Editor” starts up, and the last
project appears.
The first time “AX Remote Editor” starts up,
“Startup Wizard” appears. Following the
on-screen instructions, create a project.
Tips
• If you are using an operating system other than
Windows XP, click the “Start” button of
Windows and point to “Programs” - “Sony AX”
- “AX Remote Editor” and click to start up “AX
Remote Editor”.
• If “ ” (the shortcut icon of “AX Remote
Editor”) appears on the desktop of Windows,
double-click the icon to open it. (Depending on
the setting, Windows XP may automatically
delete icons from the desktop if they have not
been used for a certain period of time. If “ ”
does not appear on the desktop, use the “Start”
button.)
Using the “AX Remote Editor”
– Help
You can set up the Remote Commander by
operating “AX Remote Editor,” referring to the
detailed instructions provided in Help.
Starting Help
Start up “AX Remote Editor,” then click “Help” on
the menu bar and select “AX Remote Editor help.”
Help topic for the current edit screen appears by
pressing the “F1” key while editing. If no Help
topic is available for the screen, the top menu of
Help appears.
How to use Help
Click one of the tabs: “Contents, ” “Index” or
“Search” and check the information you need.
To search by contents (Contents)
You can find information relating to a specific
subject by using the table of contents shown on the
“Contents” tab.
To search indexed information (Index)
You can find information from a list of
predetermined keywords shown on the “Index” tab.
To search using keywords (Search)
You can submit a keyword search on the “Search”
tab by typing in your keyword(s).
Displays on the
Label keys
TV
A-CBL
D-SAT
DVD
VCR
DVR
CD
RCVR
Programmed commands
Turns on TV, and the display of
XPRESS_TV appears.
Turns on TV and Analog cable
box, and the display of
XPRESS_A-CBL appears.
Turns on TV and Digital
Satellite, and the display of
XPRESS_D-SAT appears.
Turns on TV and DVD player,
and the display of
XPRESS_DVD appears.
Turns on TV and Video Cassette
recorder, and the display of
XPRESS_VCR appears.
Turns on TV and Digital Video
Recorder, and the display of
XPRESS_DVR appears.
Turns on CD player and
Receiver (Amplifier), and the
display of XPRESS_CD appears.
Turns on Receiver (Amplifier),
and the display of
XPRESS_RCVR appears.
XPRESS button
Touch-keys
Label keys
XPRESS
names
XPRESS display
COMPONENT
button
Touch-keys
Label keys
Component
names
Component display
VOLUME +/–
buttons
MUTING button
Main setting
items
Setting the preset
codes
Learning the
remote control
signals
Editing the label
Setting the Timer
Programming the
Timer
Setting System
Control
function *
1
Setting XPRESS
function *
2
Setting Air-
Slide function *
3
Unit Settings
Using the AX
Remote Editor
(On-PC Setup)
a
a
a
a
a
a
a
a
a
Using the Remote
Commander
(On-Remote Setup)
a
a
a
a
a
a
Ч
Ч
a
