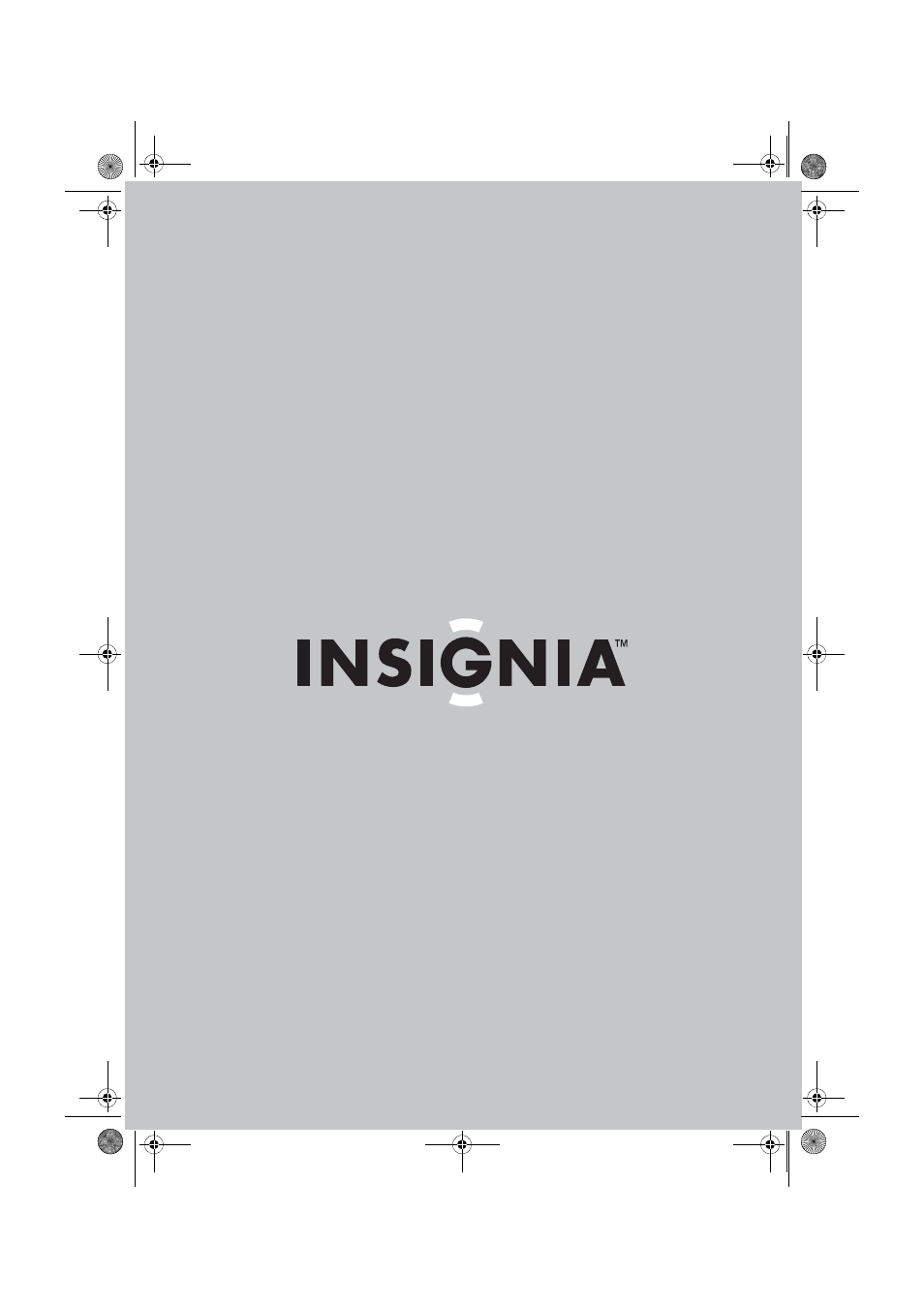Insignia NS-BRDVD4-CA User Manual
Blu-ray disc player, User guide
Table of contents
Document Outline
- Insignia NS-BRDVD4/NS-BRDVD4-CA Blu-Ray Disc Player
- Contents
- Introduction
- Important safety instructions
- 1 Read these instructions.
- 2 Keep these instructions.
- 3 Heed all warnings.
- 4 Follow all instructions.
- 5 Do not use this apparatus near water.
- 6 Clean only with a dry cloth.
- 7 Do not block any ventilation openings. Install in accordance with the manufacturer's instructions.
- 8 Do not install near any heat sources such as radiators, heat registers, stoves, or other apparatus (including amplifiers) that produce heat.
- 9 Do not defeat the safety purpose of the polarized or grounding-type plug. A polarized plug has two blades with one wider than ...
- 10 Protect the power cord from being walked on or pinched particularly at plugs, convenience receptacles, and the point where they exit from the apparatus.
- 11 Only use attachments/accessories specified by the manufacturer.
- 12 Use only with the cart, stand, tripod, bracket, or table specified by the manufacturer, or sold with the apparatus. When a cart is used, use caution when moving the cart/ apparatus combination to avoid injury from tip-over.
- 13 Unplug this apparatus during lightning storms or when unused for long periods of time.
- 14 Refer all servicing to qualified service personnel. Servicing is required when the apparatus has been damaged in any way, suc...
- 15 To reduce the risk of fire or electric shock, do not expose this device to rain, moisture, dripping, or splashing, and no objects filled with liquids, such as vases, shall be placed on it.
- 16 An apparatus with a three-prong, grounding-type plug is a Class I apparatus, which needs to be grounded to prevent possible electric shock. Make sure that you connect this Class I device to a grounding-type, three-prong outlet.
- 17 The wall plug is the disconnecting device. The plug must remain readily operable.
- 18 Keep a minimum distance of 4 inches (10cm) around the apparatus for sufficient ventilation.
- 19 Do not install this equipment in a confined space such as book case or similar unit. The ventilation should not be impeded by covering the ventilation openings with items such as newspaper, table-cloths, or curtains.
- 20 Batteries should not be exposed to excessive heat such as sunshine, fire, or the like.
- 1 Read these instructions.
- Features
- Setting up your player
- Using your player
- Playing a Blu-ray Disc or DVD
- 1 Press .
- 2 Turn on the TV, then select the input setting on the TV that matches the connection method you used to connect your player.
- 3 Press to open the disc tray.
- 4 Place a disc on the disc tray with the label facing up, then press to close the disc tray. It may take a few seconds for the disc to load.
- 5 If a Blu-ray Disc or DVD menu opens, press or to select PLAY, then press ENTER.
- 6 To eject the disc, press .
- 1 Press .
- Controlling Blu-ray Disc or DVD playback
- Using connected applications for the US market
- Watching movies with CinemaNow
- 1 First set up your CinemaNow account through your PC. Go to www.cinemanow.com/activate to get an activation PIN.
- 2 Log in to CinemaNow with your account information and password.
- 3 Browse to Activate/Deactivate under the My Account section.
- 4 Click Activate a New Device and sign in again with your user name/ password.
- 5 Enter any name in the Name Your Device section, then click Continue.
- 6 You now have been provided with a valid activation number to enter into the activation field within the Cinemanow application on your Blu-ray player.
- 7 Once you have successfully established an internet connection on your Blu-ray player, select the Cinemanow application using your remote control, then press ENTER.
- 8 Select the Settings tab at the bottom of the screen, then press ENTER.
- 9 Select Activate and enter your activation code. You can now rent movies using Cinemanow.
- 10 To exit CinemaNow, press Home/Setup.
- 1 First set up your CinemaNow account through your PC. Go to www.cinemanow.com/activate to get an activation PIN.
- Watching movies with Netflix
- 1 Select Netflix to register the player with your Netflix account. Follow the directions on the screen. You will be provided with an activation code.
- 2 If you already have an existing Netflix account, log in to your account on your PC. Click on the Your Account & Help link in the upper right corner of the screen.
- 3 In the WATCHING INSTANTLY ON YOUR TV OR COMPUTER section, click Activate a Netflix Ready Device and enter the activation code from Step 1.
- 4 After setting up your account and activating your Blu-ray player, browse to Instant under the Your Queue tab and add movies to your queue.
- 5 To exit Netflix, press Home/Setup.
- 1 Select Netflix to register the player with your Netflix account. Follow the directions on the screen. You will be provided with an activation code.
- Listening to music with Pandora
- Watching movies with CinemaNow
- Using connected applications for the Canadian market
- Using BD-Live
- Setting up your player for BD-Live Internet access
- 1 Press ENTER. The Settings menu opens.
- 2 Press or to select BD-Live. The BD-Live menu opens.
- 3 Press , press or to select BD-Live Internet Access, then press ENTER. Make sure that either Limit Access or Always Allow Access is checked.
- 4 Insert a USB memory stick. The USB stick must be at least 1 GB and be formatted as FAT32.
- 5 If there is not at least 1 GB of free space on your player, try to select Clear BD Storage from the BD-Live menu.
- 6 Press to go to the previous menu.
- 7 Press or to select Network, then press ENTER.
- 8 Configure your Internet connection as described in “Configuring the Internet connection” on page 46.
- 1 Press ENTER. The Settings menu opens.
- Setting up your player for BD-Live Internet access
- Displaying Blu-ray Disc or DVD information
- Playing files on a data disc or USB memory stick
- Viewing photographs
- Playing audio or video files
- Playing an audio CD
- Searching for a title, chapter, or elapsed time
- Repeating a title, chapter, or CD track
- Creating a playback loop on a DVD or audio CD
- Using PIP (picture-in-picture) mode
- Using a disc popup menu
- Selecting the audio mode
- Selecting a viewing angle
- Using Quick Setup
- Playing a Blu-ray Disc or DVD
- Using the Settings menu
- 1 Press ENTER on the remote control. The Settings menu opens.
- Changing the Language settings
- Changing the Display settings
- Determining whether an HDMI TV is connected
- Automatically determining the best HDMI resolution
- Selecting the video output resolution
- Selecting the TV aspect ratio
- Turning film mode on or off
- 1 Press ENTER. The Settings menu opens.
- 2 Press or to select Display, then press ENTER. The Display menu opens.
- 3 Press or to select Film Mode (1080p24), then press ENTER.
- 4 Press or to select Auto or Off. Off selects a 60 frames/second output format. Auto selects an output format of 24p automatically, if it's supported.
- 5 Press to go to the previous menu.
- 1 Press ENTER. The Settings menu opens.
- Selecting Deep Color
- Changing the Audio settings
- Changing the Parental Control settings
- Setting the parental control password
- 1 Press ENTER. The Settings menu opens.
- 2 Press or to select Parental, then press ENTER. The Password screen opens.
- 3 Enter the default password (0000). If you forget your password, reset your player to the factory defaults. The password will be reset to 0000. For more information, see “Resetting settings to the factory defaults” on page 43
- 4 Press to go to the previous menu.
- 1 Press ENTER. The Settings menu opens.
- Selecting the parental control country
- Turning parental controls on or off
- 1 Press ENTER. The Settings menu opens.
- 2 Press or to select Parental, then press ENTER. The Password screen opens.
- 3 Enter the password. If you forget your password, reset your player to the factory defaults. The password will be reset to 0000. For more information, see “Resetting settings to the factory defaults” on page 43
- 4 Press or to select Parental Control, then press ENTER.
- 5 Press or to select On or Off, then press ENTER. If you select On, you can change the other parental control options. If you select Off, you cannot change the other parental control options.
- 1 Press ENTER. The Settings menu opens.
- Setting the parental control level
- 1 Press ENTER. The Settings menu opens.
- 2 Press or to select Parental, then press ENTER. If the Parental Control option is ON, input the password. The Parental menu opens.
- 3 If the Parental Control option is set to On, set the option to Off.
- 4 Press or to select Parental Level, then press ENTER.
- 5 Press or to select the rating level you want to block, then press ENTER. That rating and all higher ratings will be blocked. You can select:
- 6 Press or to select Parental Control, then press ENTER.
- 7 Press or to select On, then press ENTER
- 8 Press to go to the previous menu.
- 1 Press ENTER. The Settings menu opens.
- Setting the parental control password
- Changing the System settings
- Setting automatic disc playback mode
- 1 Press ENTER. The Settings menu opens.
- 2 Press or to select System, then press ENTER. The System menu opens.
- 3 Press to select Optical Disc Autoplay, then press ENTER.
- 4 Press or to On or Off. When On is selected and you insert a Blu-ray Disc, playback begins automatically. When Off is selected, playback does not begin automatically. Select the disc from the Settings menu to begin playing it.
- 5 Press to go to the previous menu.
- 1 Press ENTER. The Settings menu opens.
- Setting the screen saver activation time
- Setting Auto Power Down
- Enabling InLink
- 1 Press ENTER. The Settings menu opens.
- 2 Press or to select System, then press ENTER. The System menu opens.
- 3 Press or to select InLink, then press ENTER.
- 4 Press or to select On (to allow mutual control of devices through HDMI), then press ENTER.
- 5 Review the User Guide for your TV for CEC setup information.
- 6 Press to go to the previous menu.
- 1 Press ENTER. The Settings menu opens.
- Downloading player update software
- Resetting settings to the factory defaults
- 1 Press ENTER. The Settings menu opens.
- 2 Press or to select System, then press ENTER. The System menu opens.
- 3 Press or to select Restore Factory Defaults, then press ENTER. A message appears with a warning.
- 4 Select OK, then press ENTER to close the message box. The Restore factory defaults dialog box appears.
- 5 Select an option, then press ENTER.
- 6 Press to go to the previous menu.
- 1 Press ENTER. The Settings menu opens.
- Setting automatic disc playback mode
- Changing the BD-Live settings
- Changing the Network settings
- Determining if the network connection is active
- 1 Press ENTER. The Settings menu opens.
- 2 Press or to select Network, then press ENTER.
- 3 Press or to select Wired, then press ENTER. The IP Settings screen opens. If the network connection is active, Link Up appears next to Link Status. If the network connection is not active, Link Down appears next to Link Status.
- 4 Press to go to the previous menu.
- 1 Press ENTER. The Settings menu opens.
- Configuring the Internet connection
- Using the network test
- Determining if the network connection is active
- Upgrading your player’s firmware
- Upgrading the player using a network connection
- Upgrading the player software with a disc or USB memory stick
- 1 Download the firmware upgrade .iso file to a computer.
- 1 Download the firmware upgrade .iso file to a computer with a USB port.
- Updating the player software with the disc or USB stick
- 1 Eject any discs that may be in the player and remove any USB sticks already inserted in the player.
- 2 Turn the player off. If using an upgrade USB stick, insert the USB memory stick into the player’s USB slot.
- 3 Turn the player back on. If you are using an upgrade disc, open the tray and insert the update disc.
- 4 After a short period of time, a screen similar to the one below appears.
- 5 Press ENTER. The software update begins. During the software update, a timer counts down the approximate number of minutes and seconds remaining for the update.
- 6 Once the update is complete, a screen appears. If you used a CD for the update, eject the update disc, and then throw it away....
- 1 Eject any discs that may be in the player and remove any USB sticks already inserted in the player.
- Maintaining
- FAQ (frequently asked questions)
- Troubleshooting
- Specifications
- Legal notices
- FCC Part 15
- FCC warning
- DHHS and FDA safety certification
- Canada ICES-003 statement
- About copyright
- HDMI™
- Energy Star
- Sun Microsystems, Inc.
- Macrovision
- Dolby Laboratories
- DTS, Inc.
- OPEN SOURCE SOFTWARE NOTICE
- GNU PUBLIC LICENSE
- GNU LESSER GENERAL PUBLIC LICENSE
- GNU LESSER GENERAL PUBLIC LICENSE
- NO WARRANTY
- Disclaimer