Insignia 09-0929 User Manual
Ns-wbrdvd for wireless internet connection, Quick setup guide
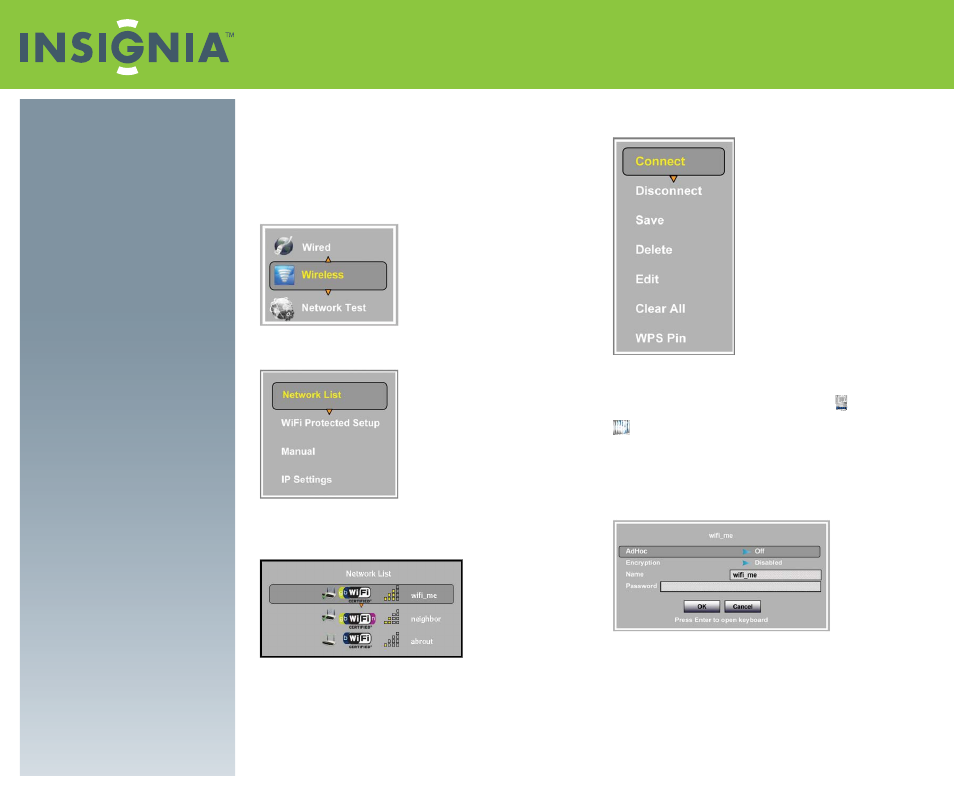
Quick Setup Guide
NS-WBRDVD for Wireless Internet Connection
Connecting to a broadcasting wireless network
using DHCP
NOTE: You only have to perform this procedure once. Once you have connected to
a network, the next time you turn on your player, it will automatically connect to the
same network.
To set up a network connection:
1 Press ENTER. The Settings menu opens.
2 Press
or to select Network. The Network menu opens.
3 Press
, press or to highlight Wireless, then press ENTER.
A list of network options opens.
4 Press
or to highlight Network List, then press ENTER. The
Network
List opens and shows the available networks. It may take
several seconds for this list to appear.
5 Press
or to highlight a network, then press ENTER. A list of
options
opens.
6 If your network is not using encryption or you have successfully
logged on the network before, go to Step 15.
NOTE: If a network is using encryption, a closed lock icon appears next to the
network name. If you have successfully logged on to the network before, a saved
icon appears next to the network name.
Or,
If your network is using encryption, go to the next step.
7 Press
or to highlight Edit, then press ENTER. An edit screen
opens.
The
AdHoc, Encryption, and Name fields are already set
correctly based on data received from the wireless router.
Congratulations on your purchase of
a high-quality Insignia product. Your
Blu-ray Disc player has built-in Wi-Fi
that lets you connect your player to
the Internet to download BD-Live
content.
This guide includes two options for
configuring your wireless connection:
• Connecting to a broadcasting
wireless network using DHCP
• Connecting to a wireless network
using WPS (Wi-Fi Protected Setup)
NOTE: You only have to perform this
procedure once. The next time you
turn on your player, it will connect to
the network automatically.
