Retoucheren, Klembord – ION FILM 2 PC User Manual
Page 60
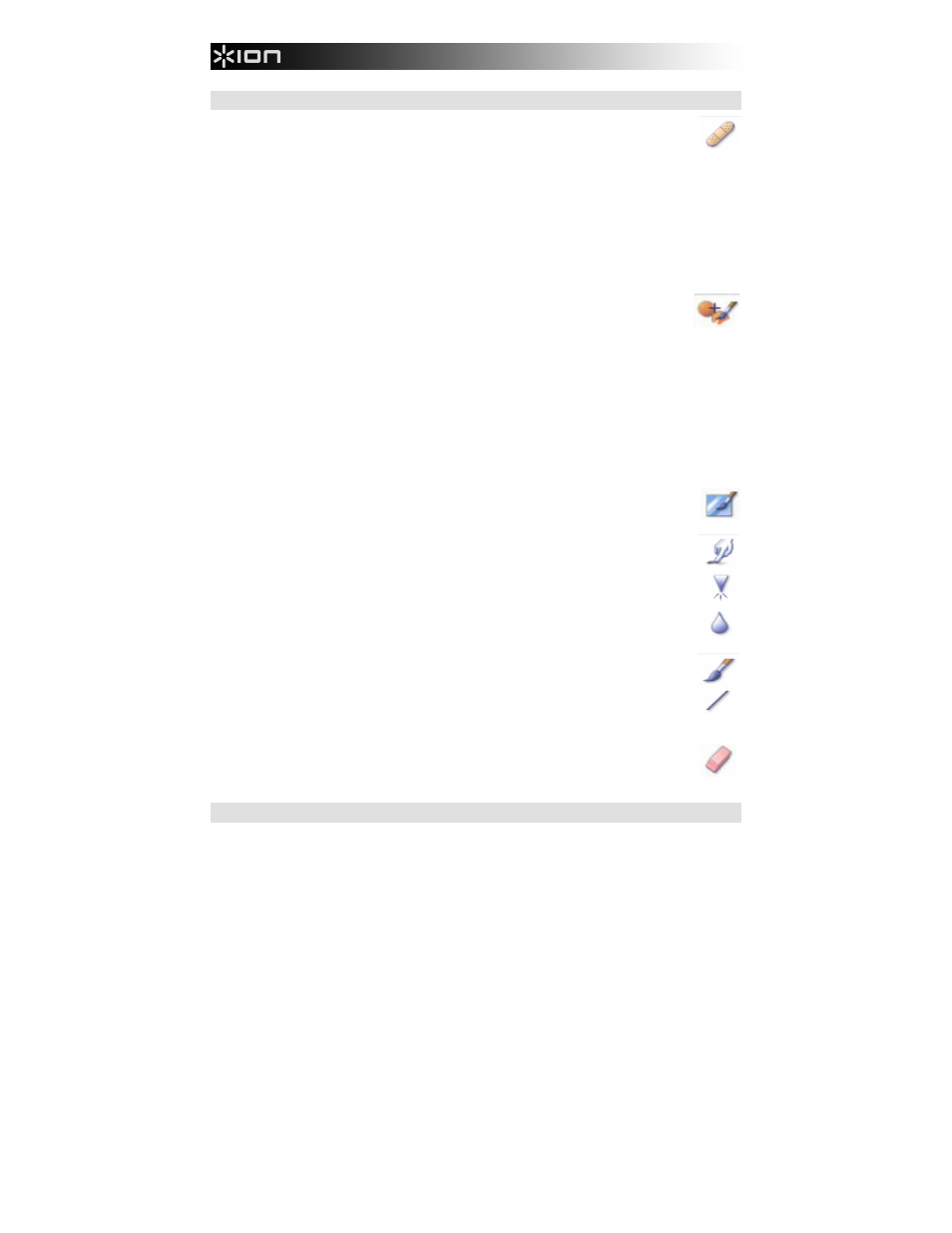
60
RETOUCHEREN
HEALING BRUSH – De Healing Brush kan zaken als stof, krassen en oneffenheden in de huid
herstellen. Gebruik van de Healing Brush bij oneffenheden in de huid:
1.
Stel een bronpunt vast voor de Healing Brush door toets Shift ingedrukt te houden en te klikken
op een gebied van de huid dat qua kleur en structuur overeenkomt met het gebied dat u wilt
bewerken.
2.
Gebruik 'zoom' om in te zoomen op de oneffenheid.
3.
Pas de grootte van de Healing Brush aan zodat de cursor (cirkel) slechts iets groter is dan de
oneffenheid.
4.
Strijk over de oneffenheid heen. Het gebied zal worden gecamoufleerd. Klik op "Undo" (herstel)
als u een fout maakt of het resultaat u niet bevalt.
CLONE – Hulpmiddel Clone helpt bij het verwijderen van ongewenste elementen uit een foto.
Het kan ook gebruikt worden voor een grappig effect, zoals het verplaatsen van een neus van
één persoon naar een andere. Gebruik van functie Clone om een telefoonpaal uit de
achtergrond van een foto te verwijderen:
1.
Stel een bronpunt voor functie Clone vast door toets Shift ingedrukt te houden en te klikken op
een gebied in de lucht dat u wilt gebruiken om over de telefoonpaal te plaatsen.
2.
Pas de grootte van de Brush aan zodat de cursor (cirkel) slechts iets groter is dan het meest
brede deel van de telefoonpaal.
3.
Klik en houd de muisknop ingedrukt; strijk voorzichtig over de telefoonpaal. Laat de muisknop niet
los tot het hele gebied bewerkt is. De lucht wordt op de plaats van de telefoonpaal gekopieerd.
4.
Klik op "Undo" (herstel) als u een fout maakt of het resultaat u niet bevalt.
LIGHTEN/DARKEN – Hulpmiddel Light/Darken wordt gebruikt voor aanpassing van specifieke
gebieden in een foto.
SMUDGE – Simuleert het uitsmeren van natte verf. Klik op de schuifbalken hieronder en beweeg
ze om grootte en scherpte van de kwast te wijzigen.
SHARPEN – Maak vage gebieden scherp. Klik op de schuifbalken hieronder en beweeg ze om
grootte en transparantie van de kwast te wijzigen.
BLUR – Maak ruwe gebieden vloeiender. Klik op de schuifbalken hieronder en beweeg ze om
grootte en intensiteit van de kwast te wijzigen.
PAINT BRUSH – Hiermee kunt u op uw afbeelding "verven" wanneer u de muis gebruikt en
ingedrukt houdt en de muis dan beweegt. Klik op de schuifbalken hieronder en beweeg ze om de
grootte en transparantie van de kwast te wijzigen.
LINE – Trekt een rechte lijn in de foto. Klik op de schuifbalken hieronder en beweeg deze om de
breedte en transparantie van de lijn te wijzigen.
ERASER – Simuleert een gummetje, waarmee de m.b.v. hulpmiddelen paintbrush en line
aangebrachte belijning en kleur uit de foto verwijderd worden. Klik op de schuifbalken hieronder
en beweeg ze om de grootte en effect van het gummetje te wijzigen.
KLEMBORD
Snijd afbeeldingen bij door selectie van Rectangular (rechthoekig), Elliptical (elliptisch), Freehand (vrije
hand), Magic Wand (toverstokje) en Magnetic (magnetisch).
N.B.: Voor meer gedetailleerde informatie raadpleegt u de [Hulpsectie] van het programma.
