ION FILM 2 PC User Manual
Page 29
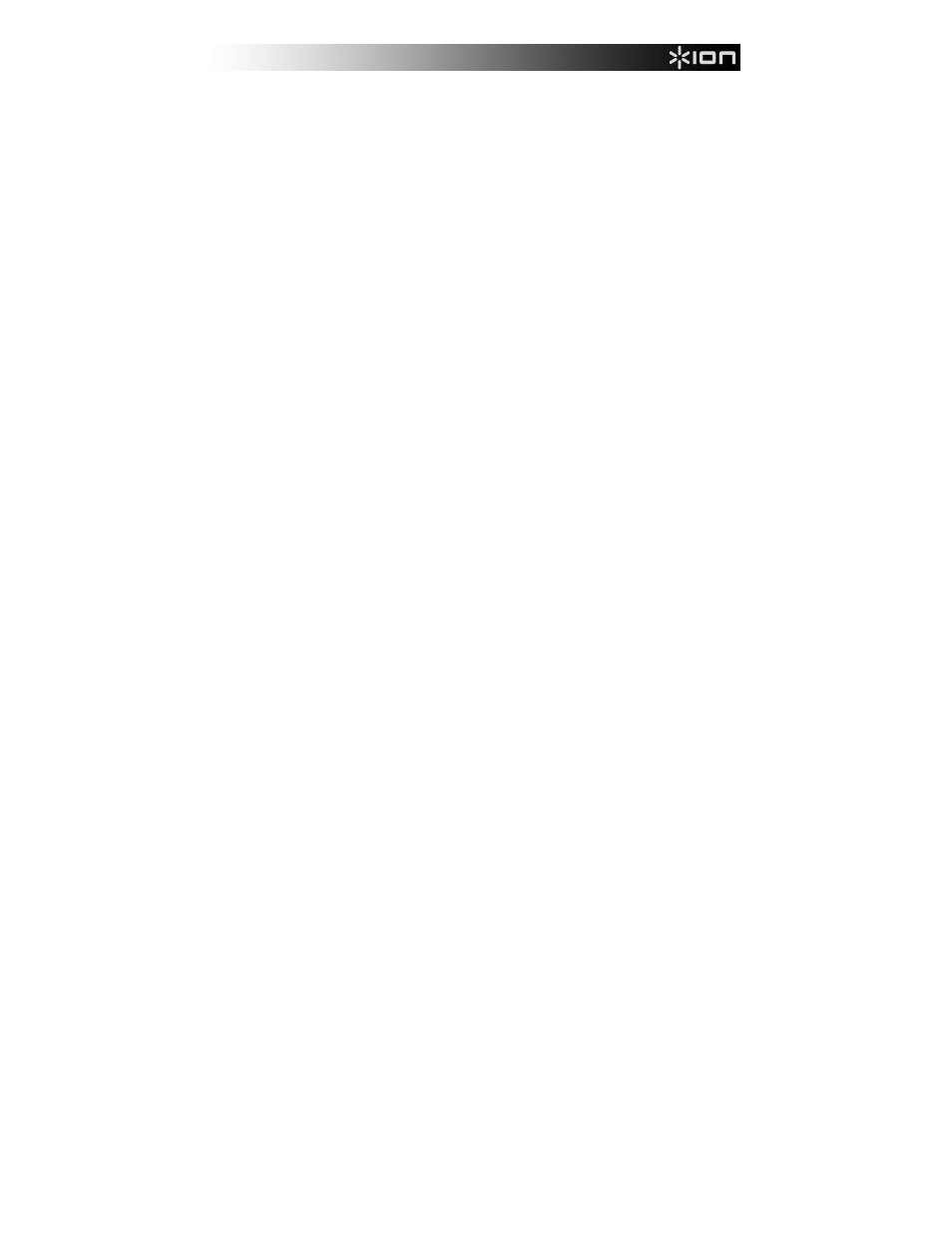
29
RÉPARATION MANUELLE
1.
Utiliser la barre coulissante d’agrandissement sur la barre d’outils pour agrandir l’image.
2.
Faire glisser la petite case blanche à l’intérieur du navigateur d’agrandissement pour placer sur
l'œil à réparer.
3.
Placer le curseur directement sur l’œil rouge et cliquer.
4.
Répéter le procédé jusqu’à ce que tous les yeux rouges soient éliminés.
5.
Cliquer sur « Undo » (Annulation de commande) si vous avez fait une erreur ou n'aimez pas le
résultat.
COUPER - Cette fonction vous permet de couper les photos pour un effet plus intense ou pour couper des
parties moins importantes ou de moins bonne qualité d’une image. Cette fonction vous permet de couper les
photos pour un effet plus intense ou pour couper des parties moins importantes ou de moins bonne qualité
d’une image. Comment utiliser la fonction Couper :
1.
Sélectionner la direction de coupe (portrait ou panoramique).
2.
Sélectionner une proportion de réparation pour le rectangle de coupe (4:6, 5:7, 8:10) ou
sélectionner « Custom » (Personnaliser) si vous souhaitez utiliser une proportion différente.
3.
Redimensionner le rectangle de coupe en cliquant et glissant les lignes rouges.
4.
Déplacer le rectangle de coupe en position en cliquant et glissant à l’intérieur de la boîte rouge.
5.
Cliquer sur « Crop » (Couper). La zone à l’intérieur du rectangle sera conservée, celle hors du
rectangle sera coupée.
6.
Cliquer sur « Undo » (Annulation de commande) si vous avez fait une erreur ou n'aimez pas le
résultat.
REDRESSER - Cette fonction vous permet de réparer des images qui semblent « inclinées ». Comment
utiliser la fonction Redresser :
1.
Déplacer la barre coulissante (ou cliquer sur les boutons pivoter) jusqu’à ce que la photo semble
droite.
2.
Utiliser les lignes de la grille superposée pour une référence verticale ou horizontale.
3.
Cliquer sur « Apply » (Appliquer) si vous aimez le résultat obtenu. Cliquer sur « Cancel »
(Annuler) si vous n’aimez pas le résultat obtenu.
ARRIÈRE-PLAN FLOU - Cette fonction peut être utilisée de façon mineure, pour atténuer les détails d’un
important arrière-plan ou pour un effet plus intense en rendant le sujet principal d’une image/photo
« ressortir » de la photo. Comment utiliser la fonction d’arrière-plan flou :
1.
Avec le curseur, tracer une ligne autour de la personne ou de l'objet que vous voulez accentuer.
Quand vous relâchez le bouton de la souris, la zone hors de la ligne tracée deviendra légèrement
flou.
2.
Faire glisser la barre coulissante pour rendre la transition entre les zones floues et non floues
plus détaillées ou moins.
3.
Faire glisser la deuxième barre coulissant pour augmenter ou réduire l’effet flou.
4.
Cliquer sur « Apply » (Appliquer) si vous aimez le résultat obtenu. Cliquer sur « Cancel »
(Annuler) si vous n’aimez pas le résultat obtenu.
SAUVEGARDER LES RÉSULTATS - Au terme des modifications d’une photo, cliquer sur « Save as »
(Enregistrer sous) pour sauvegarder vos résultats. Vous pouvez choisir d’écraser le fichier original ou d’en
sauvegarder un nouveau. Cliquer sur « Close" (Terminer) pour quitter le module de modification de photo.
