Modifying colors, Adding borders, Modifying colors adding borders – HP R725 User Manual
Page 30
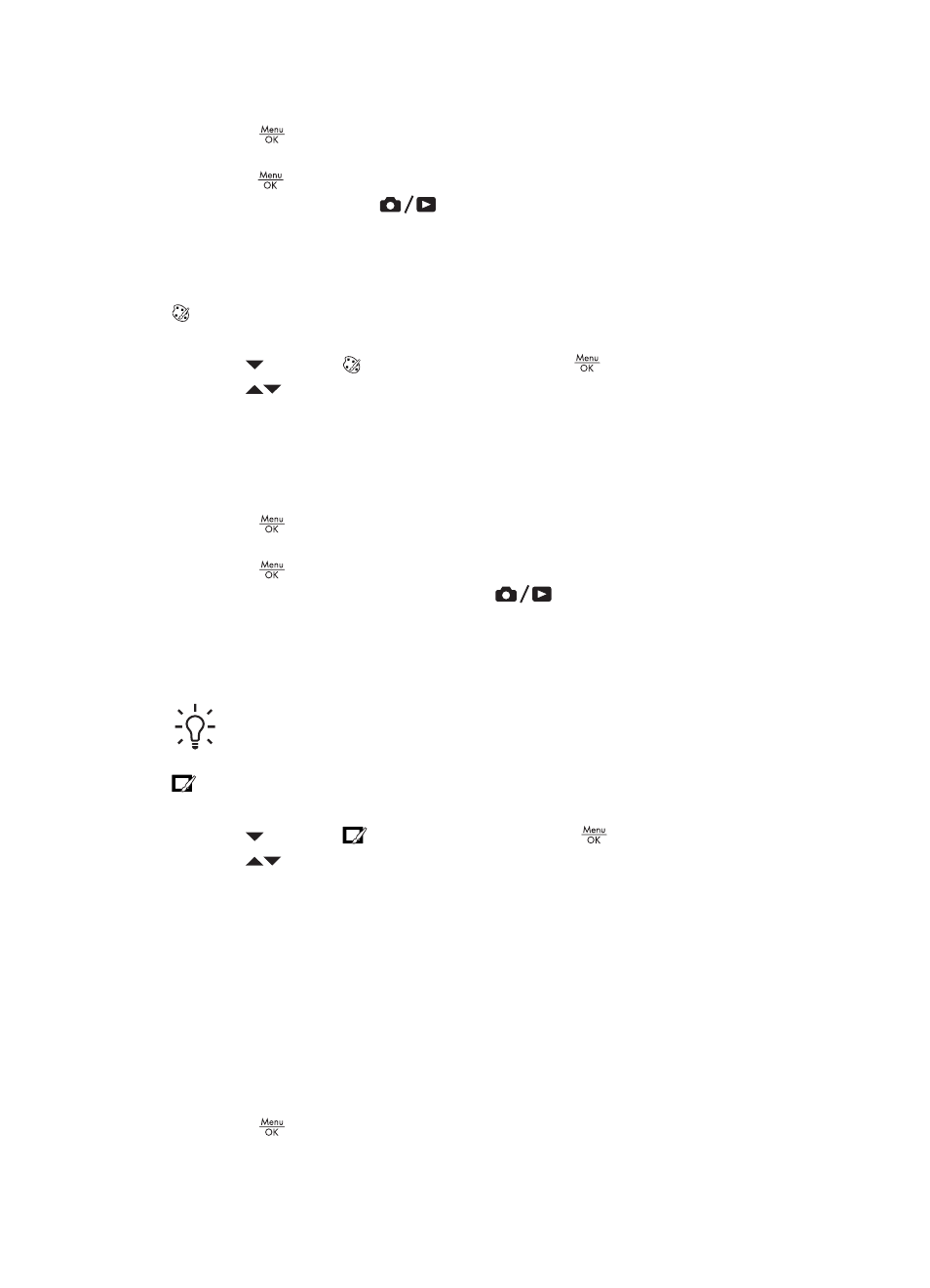
–
Kaleidoscope—Mirrors an image in four directions.
–
Solarize—Creates a partial reversal of tones and emphasizes outlines.
3.
Press
to select the artistic effect and display the creative sub-menu.
Follow the on-screen instructions to adjust the artistic effect.
4.
Press
to save a copy of the image with the artistic effect and return to the Design
Gallery Menu. Press
to exit without saving and return to the Apply Artistic
Effects sub-menu.
Modifying colors
Modify Color allows you to apply color schemes to the displayed image. To modify
colors:
1.
Use
to select Modify Color, then press
.
2.
Use
to select a color scheme and preview the effect it has on the image.
–
Cancel—Returns to the Design Gallery Menu without saving changes.
–
Black & White—Converts color images to black and white.
–
Sepia—Converts image to a brownish tone to look old-fashioned.
–
B&W Tints—Applies color tones on a black and white version of an image.
–
Color Tints—Adds an extra color layer to create a mood or feeling.
3.
Press
to select the color scheme and display the creative sub-menu.
Follow the on-screen instructions to adjust the color.
4.
Press
to save a copy of the image with the specified color scheme and return
to the Design Gallery Menu. Press
to exit without saving and return to the
Modify Color sub-menu.
Adding borders
Tip
If you need to crop an image (see
), do so
before adding borders or applying artistic effects.
Add Borders allows you to add a predefined border to the displayed image. To add
a border:
1.
Use
to select
Add Borders, then press
.
2.
Use
to select a border type and preview the effect it has on the image.
–
Cancel—Returns to the Design Gallery menu without saving changes.
–
Soft Edge—Applies a soft, vignetted frame to the image.
–
Inset Border—Image extends beyond the inset frame.
–
Torn Edge—Creates random tears for an uneven border effect.
–
Burn Edge—Applies a border with darkened areas that appear burned.
–
Spatter—Creates an edge that appears to dissolve into the paper, like spray.
–
Oval—Adds an oval matte border with beveled edges.
–
Circle—Adds a circular matte border with beveled edges.
–
Rectangle—Adds a rectangular matte border with sharp corners.
–
Rounded Rectangle—Uses a rectangle with soft corners for the matte border.
–
Square—Adds a square matte border with beveled edges.
3.
Press
to select the border and display the creative sub-menu.
Chapter 4
30
