System configuration – Harman-Kardon AVR 8500 User Manual
Page 27
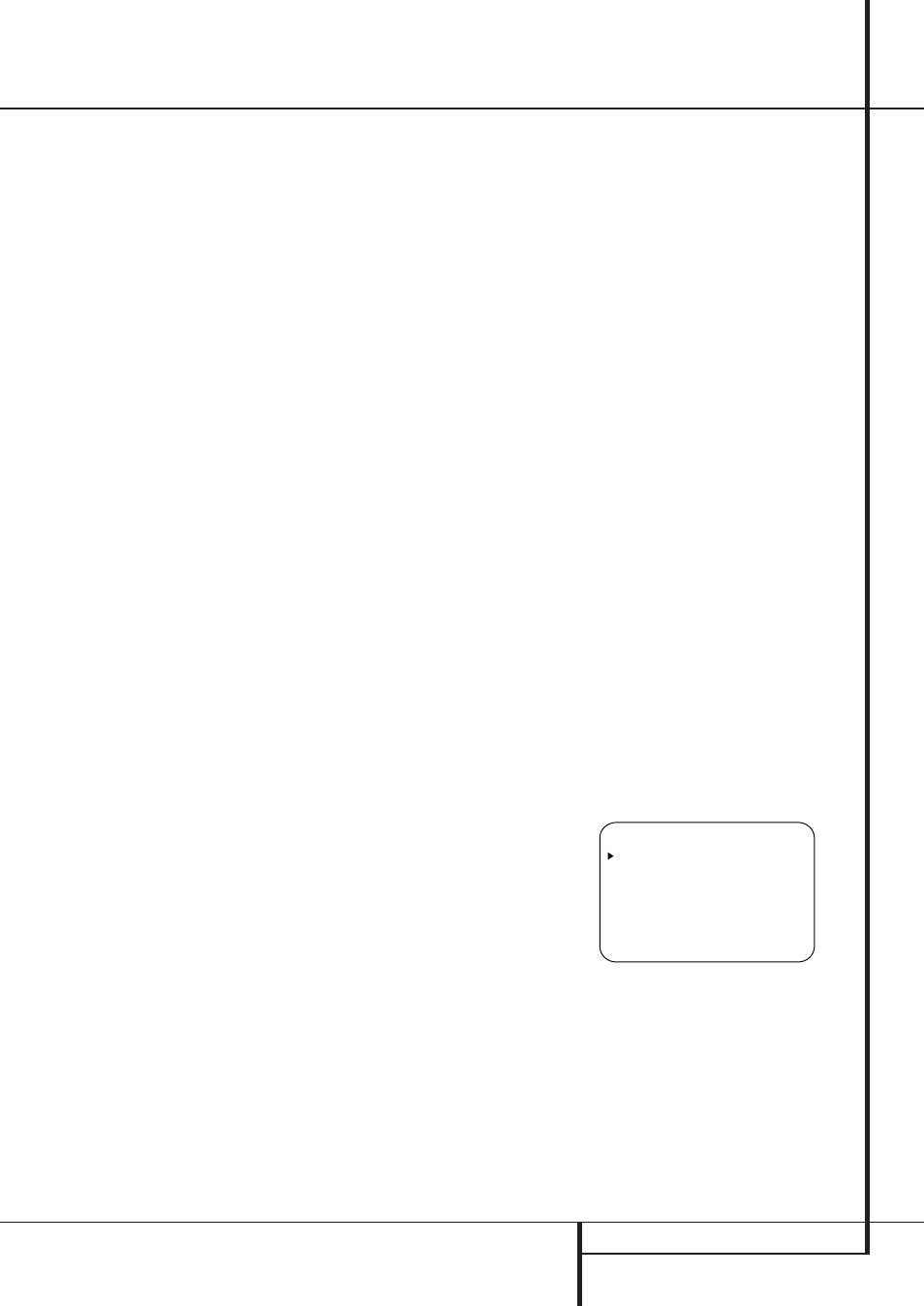
SYSTEM CONFIGURATION 27
System Configuration
IMPORTANT NOTE: The output level can be
adjusted for each digital and analog surround
mode individually. This allows you to compen-
sate for level differences between speakers, that
may also vary with the surround mode selected,
or to increase or decrease the level of certain
speakers intentionally, depending on the sur-
round mode selected. Note that adjustments
made for any surround mode are effective with
all inputs associated with the same surround
mode.
Before beginning the output level adjustment
process, make certain that all speaker connec-
tions have been properly made. The system
volume should be turned down at first. While the
AVR 8500 allows you to set output levels manu-
ally, we recommend that EzSet system be used
when the AVR is first installed to establish the
initial level settings.
Using EzSet
Harman Kardon’s exclusive EzSet remote makes
it possible to quickly and accurately set the
AVR’s output levels without the use of a sound
pressure meter, although manual adjustment is
also available. However, for the easiest set-up,
follow these steps while seated in the listening
position that will be used most often:
1. Make certain that all speaker positions have
been properly configured for their “large” or
“small” settings (as outlined above).
2. Turn off the OSD system if it is in use.
3. Select any input associated with the surround
mode for which you want to adjust the output
levels. Remember that the same adjustments
must be made with all other surround modes
you´ve in use.
4. The AVR 8500 features a specific Test Tone
generator for the Subwoofer, that should be
switched off for a proper level alignment by
the EzSet system. Press the OSD Button
L
to open the MASTER MENU, select the
CHANNEL ADJUST
line and press Set
button
F to open that menu. Make sure
that OFF is highlighted in the SUB TEST
TONE
line; if not, select that line and press
‹
/
›
Buttons
Ea once to turn the Tone
off. Then return to the MASTER MENU.
5. Hold the remote in front of you, being sure
not to cover the EzSet Sensor Microphone
h at the top of the remote and aim it at the
AVR, don´t hold it vertically (like a micro-
phone).
6. Press and hold the SPL Indicator Select
Button
e for three seconds. Release it
when the Program/SPL Indicator
2
stops flashing and remains lit. Press the 5
Button
H on the remote if your system is
configured for 5.1 operation with standard
speakers or when it is configured for 7.1 oper-
ation but the surround back speakers are not
in use with the surround mode currently
selected. Press the 7 Button
H on the
remote only if your system is configured for
6.1/7.1 operation with a full speaker comple-
ment including rear surround speakers and
the surround back speakers are in use with
the surround mode selected. Note that all
speakers currently in use always are indicated
by the Speaker/Channel Indicators E in
the front panel display. Once the correct chan-
nel configuration button has been pressed the
test noise will be heard from the front left
speaker.
7. At this point, EzSet will take over, adjusting
the output level of each channel so that when
the process is complete all levels will be equal
and at the set reference point. This process
may take a few minutes, depending on the
extent of adjustment required.
8. During the adjustment, you will see the loca-
tion of the channel position being adjusted
appear in the on-screen display (if connected)
and in the Main Information Display ˆ,
alternating with a readout of the output set-
ting, relative to the reference volume level. As
the adjustment proceeds, a few things will
happen simultaneously:
• The channel position being adjusted will flash
in the Speaker/Channel Input Indicators
E. If the test noise is heard from a channel
other than the one shown in the Indicator, the
on-screen display or the front panel display,
there is an error in the speaker connections. If
this is the case, press the Test Button
8
TWICE to stop the adjustment. Then, turn the
unit off and verify that all speakers are con-
nected to the proper Outputs
DEF and
that any connections made to rear surround
speakers powered by optional amplifiers
through the Surround Back Preamp
Outputs
A are correct. Afterwards start the
adjusting process again from the beginning.
• As the individual channels are set, the channel
name and the adjustment offset will appear in
the on-screen display (if connected) and the
Main Information Display ˆ. While the
level is changing, the Program/SPL
Indicator
2 will change colors to reflect
the output level in relation to the reference. A
red indication shows that the level is too high,
while an orange indication shows that the
level is too low. When the indicator is green,
the level is correct, and the test noise will
move to the next channel.
• While adjustments are being made, the red
LED under the AVR Selector f will flash.
This is normal, and indicates that EzSet is
operating.
9. After the test noise has circulated once
through each channel, it will send the tone
to each channel once again, to verify the set-
tings.
10. After two complete circulations of the tone,
the levels are set. The Program/SPL
Indicator
2 will remain green at each
channel. Upon completion of the second cir-
culation, the Program/SPL Indicator
2
will flash green twice and then go out. The
tone will stop and the AVR will return to nor-
mal operation.
Manual Output Level Adjustment
Output levels may also be adjusted manually,
either to set them to a specific level with an SPL
meter, or to make fine tuning adjustments to the
levels obtained using the EzSet remote.
Manual output level adjustment is most easily
done through the CHANNEL ADJUST
menu (Figure 8). If you are already at the main
menu, press the
¤
Button
D until the on-
screen
›
cursor is next to the CHANNEL
ADJUST
line. If you are not at the main
menu, press the OSD Button v to bring up
the MASTER M E N U (Figure 1), and then
press the
¤
Button
D four times so that the
on-screen
›
cursor is next to the CHANNEL
ADJUST
line. Press the Set Button
F to
bring the CHANNEL ADJUST menu (Figure
8) to the screen.
Figure 8
Once the menu appears on your video screen,
first use the
⁄
Button
D to move the on-
screen
›
cursor so that it is next to the TEST
TONE
line. Press the
‹
/
›
Buttons
Ea
so that ON is highlighted.
* C H A N N E L A D J U S T *
F L : 0 d B S B R : 0 d B
C E N : 0 d B S B L : 0 d B
F R : 0 d B S L : 0 d B
S R : 0 d B S U B : 0 d B
C H A N N E L R E S E T : O F F O N
T E S T T O N E : O F F O N
S U B T E S T T O N E : O F F O N
B A C K T O M A S T E R M E N U
