Color gamut remapping – HP LP2480ZX User Manual
Page 3
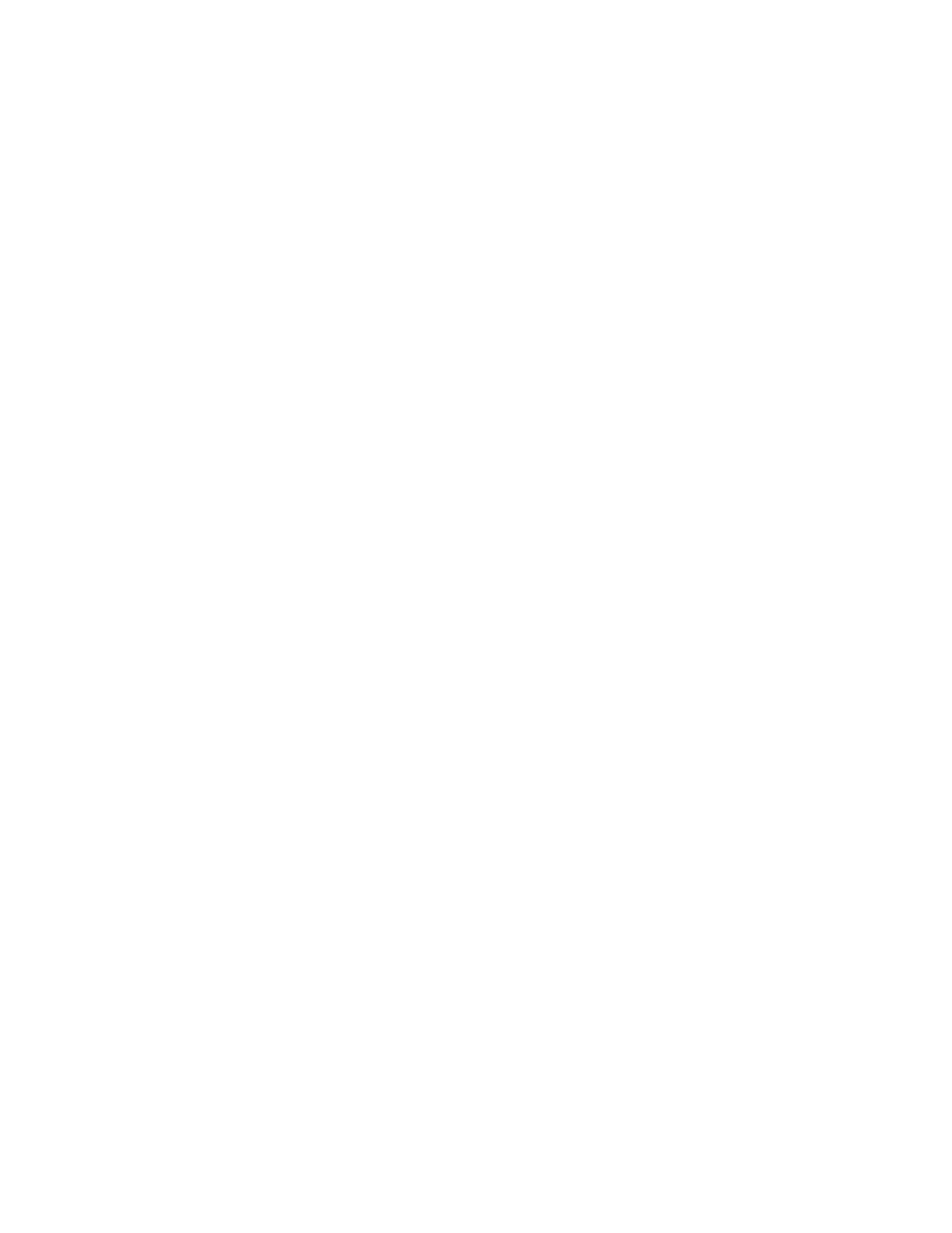
do not support the color-management features of this monitor. Also note that while the DisplayPort and
HDMI 1.3 inputs both support bit depths in excess of 8 bits/color, the DVI digital inputs do not.
While the HP DreamColor LP2480zx does not provide the SDI/HD-SDI serial digital video interfaces
common in the professional video industry, there are a number of inexpensive converter products
available which will permit the use of these with one of the monitor’s standard digital inputs. HP
recommends the following product for this purpose:
Gefen, Inc. HD-SDI to HDMI Scaler Box (SKU:EXT-HDSDI-2-HDMIS)
Note that there are some adjustments required for the correct display of many standard digital formats
used by the television industry; these are covered later in this document.
Color gamut remapping
As noted earlier, the HP DreamColor LP2480zx provides built-in “color gamut remapping”
functionality, which permits it to accurately emulate a wide range of standard output devices and
color spaces, including accurately matching the specified RGB primaries, white point, etc. This
process involves the mathematical conversion of input video data so that it is accurately mapped into
the monitor’s very wide “native” color gamut. (These calculations are performed at 12 bits per color,
in order to preserve the precision of the color data throughout the process, and the LCD panel itself
provides true 10-bit color accuracy.) However, due to the architecture of the “front end” electronics
used in the HP DreamColor LP2480zx, the following restrictions apply:
The color gamut remapping functions are available only when used with RGB-encoded,
progressive-scan video. The use of any other color encoding (YUV, YCbCr, etc.) and/or interlaced
video will result in the color gamut remapping being disabled. A warning will be displayed to the
user, and the color space presets will be “grayed out” in the OSD so they cannot be selected. In
this mode, the monitor is operating in its “native” mode, at the full panel gamut and with no tone
response, etc., corrections applied.
The color gamut remapping is also not supported on the S-video, component, and composite video
inputs. Again, when used with video sources connected to these inputs, the color space presets are
unavailable and “grayed out” on the OSD, and the monitor operates in its full-gamut “native”
mode.
Use of television industry standard digital video formats
When used with many digital video standards common in the television industry, some additional
adjustment of the HP DreamColor LP2480zx may be required (or in some cases may be performed by
the converter needed to adapt some sources to this monitor’s digital inputs, see above). The basic
problem here results from differences in the definitions of the standard “black” and “white” levels used
in broadcast-industry practice vs. those commonly seen in computer standards for digital video. For
example, in digital standards using 8 bits per component, it is common in the PC/workstation industry
to use the full 0—255 range of digital codes, with “0” representing “black” (the lowest luminance
level to be presented within the “active” video time scene) and “255” representing “white” (the
highest luminance level).
Owing to historical use of “whiter than white” and “blacker than black” signal components in analog
video, though, digital video standards for television have commonly used a more restricted range, to
permit for these otherwise “out of range” components. One common “TV” digital video standard
encodes the “black” level as 16 (decimal) in an 8-bit system, and encodes “white” as 240 (dec.). If
signals encoded to this range are input, unmodified, into the HP DreamColor LP2480zx (which
normally “expects” the standard 0—255 range if used with an 8-bit source), the resulting image will
have the black level displayed as a dim gray, while the white luminance will be less than expected.
Correcting this situation generally requires adjustment of the “black level” adjustment provided in the
monitor’s OSD (Menu → Image Control → Black Level), and an increase of the luminance to a slightly
higher value than would otherwise be set. In some cases, adjustments to the monitor’s tone response
