7 layout, 1 bring a camera to full screen mode, 8 channel switching – EverFocus ECOR264-D2 User Manual
Page 34: Bring a camera to full screen mode, 8 channel, Switching
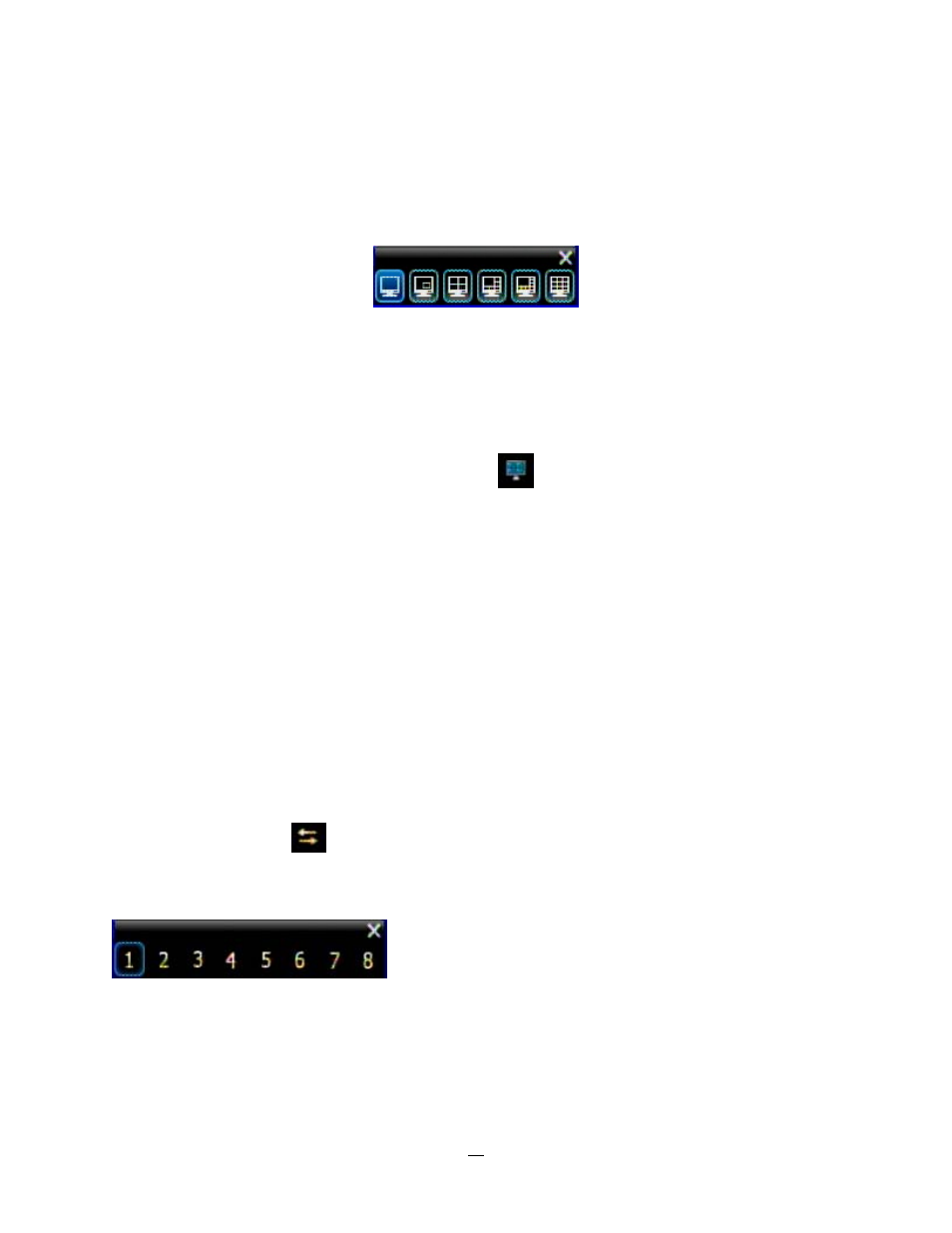
26
3.7 LAYOUT
The ECOR264 D2 DVR has several display modes available, depending on the number of cameras the
DVR supports. The different available layouts for a 8 camera model are shown below:
NOTE: PIP display is not available in Playback mode
The first three layouts are available on all models; the next three are available on the 8 camera models.
To change layout, follow the steps below:
By mouse: Right-click to bring up the menu bar and click
then click on the desired layout choice.
By front panel: Push the “View” button on the front of the DVR to scroll through each display format.
3.7.1 Bring a camera to full screen mode
By mouse: Double left-click on the selected channel to put that camera in full screen mode.
By front panel: Press any channel key to bring that channel to full screen mode.
With a mouse, double left-click again on the screen to return to the previous multiple camera layout.
3.8 CHANNEL SWITCHING
Use this function to change a channel position within a multiple camera display
1. Select one camera
2. Press Channel button
.
3. Click on the channel number you wish to select on the channel bar. The camera channel displayed in
that position will be switched.
EX: On a four camera screen, select camera1 and enter Channel menu and choose “2”, then camera 2 will
show on position of camera 1, camera 1 will show on position of camera 2. If the new camera being
selected is already displayed on screen, then the camera positions will be exchanged. If the new camera
being selected does not already appear, it will replace the previously displayed camera.
