Creating a scenario, Converting a powerpoint file to a scenario – Epson PowerLite 1715c User Manual
Page 99
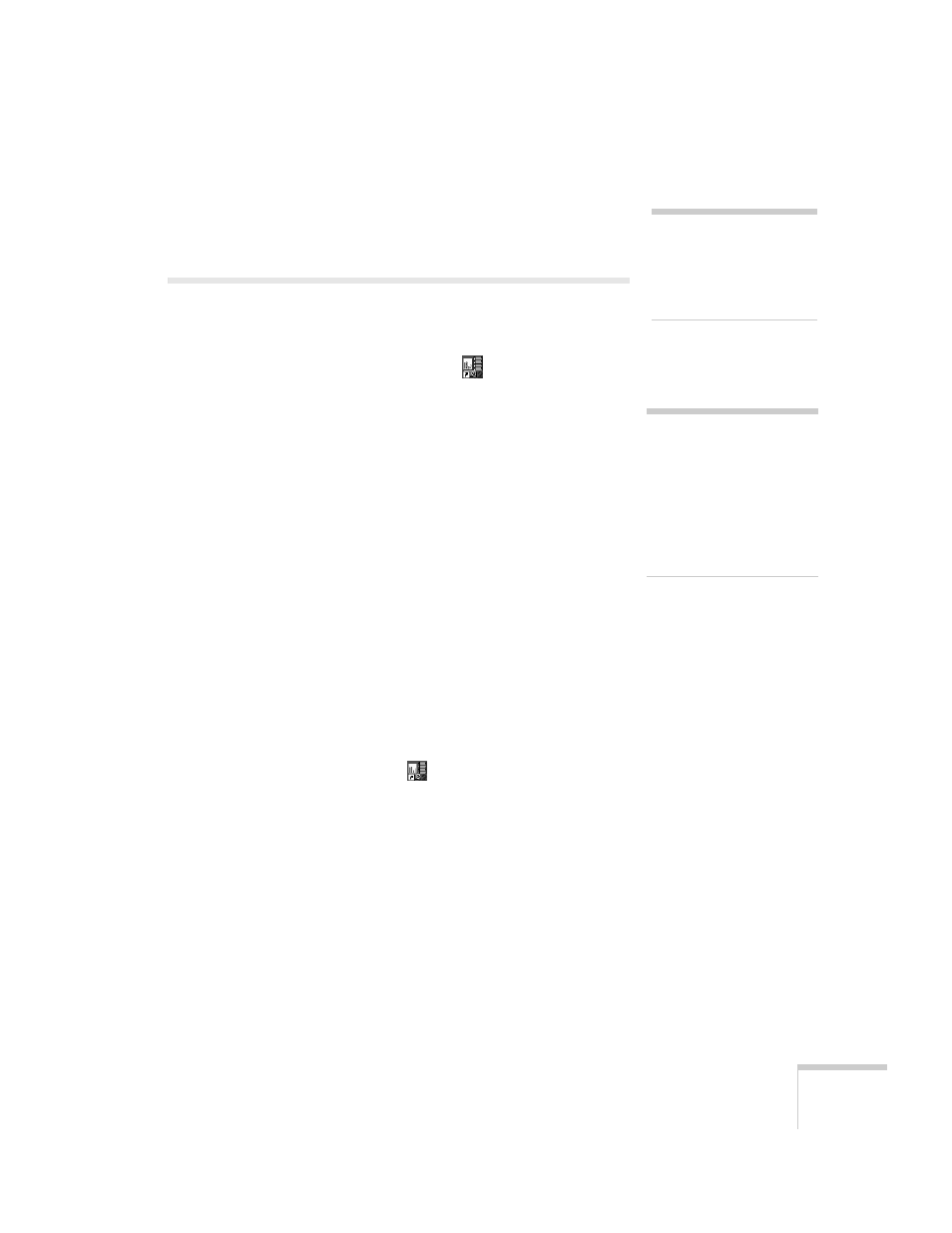
Presenting from a Digital Camera or External Drive
99
To stop viewing images, press the
Esc
button on the remote control,
then select
Exit
and press
Enter
.
Creating a Scenario
A scenario is a combination of images, movies, and/or audio files that
you can present from a USB drive. The easiest way to create a scenario
is to drag and drop a PowerPoint file on the
EMP SlideMaker2
icon on your desktop. This automatically converts the file to a
scenario that you can save to the drive. Use this method if you have an
existing PowerPoint presentation that you want to transfer to the
projector.
If you prefer, you can create a scenario from scratch by combining a
selection of PowerPoint slides, other graphics, and even movies (see
page 100).
Converting a PowerPoint File to a Scenario
Follow these steps to convert a PowerPoint file to a scenario. Once the
scenario is created, you can set up transitions as described on
page 105.
1. Make sure the EMP SlideMaker program is closed.
2. Locate the PowerPoint file you want to use in My Computer or
Windows Explorer.
3. Drag the file icon on top of the
EMP SlideMaker2
icon on
your desktop.
4. You see a message that some transitions are not supported.
Click
Continue
.
5. When you see the next message, click
Start
.
EMP SlideMaker 2 starts and your PowerPoint slides open
one-by-one as they are converted. Do not interrupt this process or
your PowerPoint file won’t be completely converted.
note
If you exit the PC Free mode
on the projector, disconnect
and re-connect your USB
device before starting again.
note
To create a scenario, you need
a USB drive connected to
your computer. Also make
sure you’ve installed the EMP
SlideMaker software
(available for Windows only),
as described on page 172.
