Customize page displays, Gps simulator – Eagle Electronics 500C User Manual
Page 153
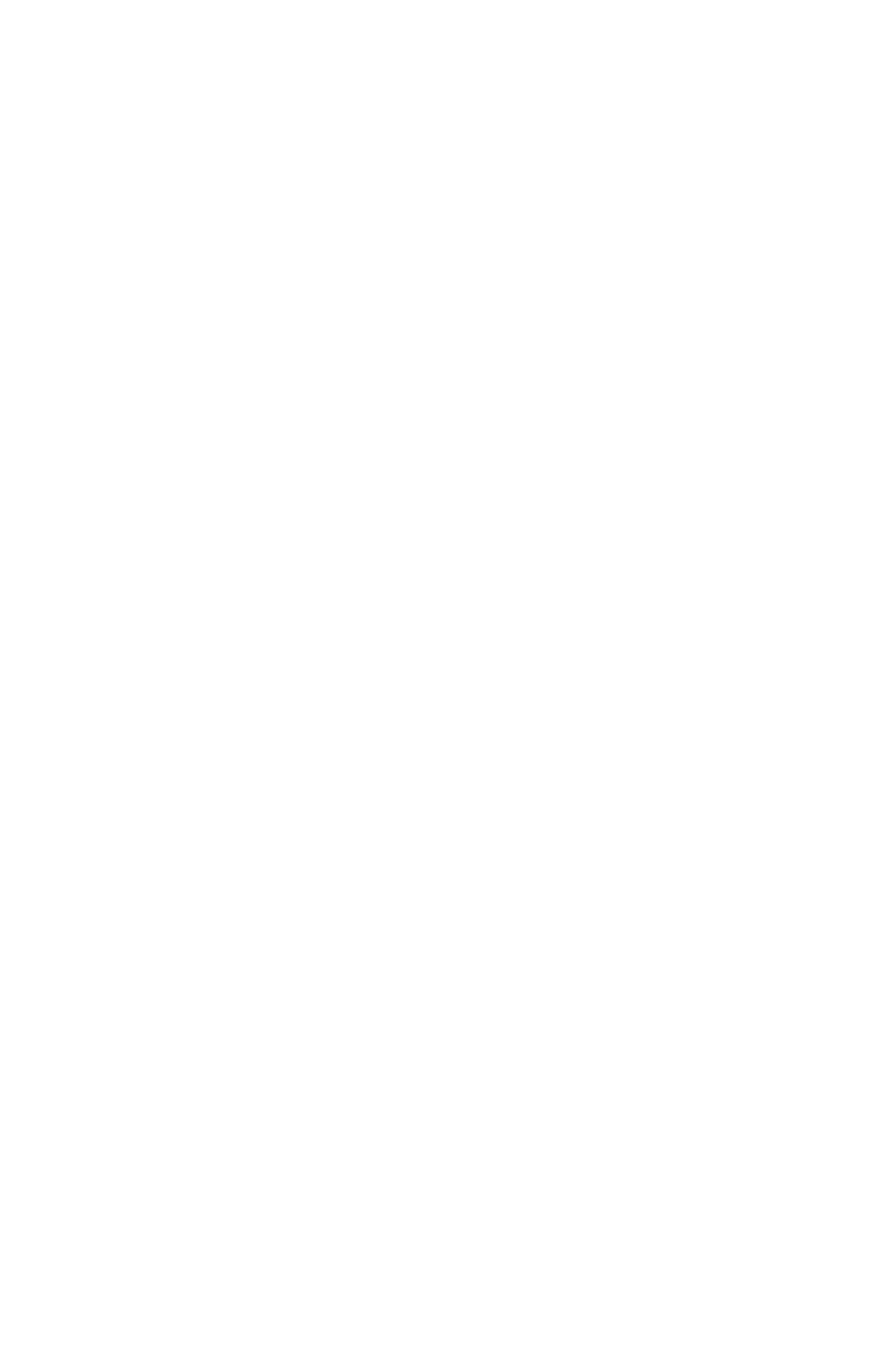
145
Press
→ to
S
ELECT
O
RIGIN
|
ENT
to bring up the waypoint and POI list.
Select the waypoint (or a landmark of POI) that you saved the reference
point under and press
ENT
. The unit displays a waypoint information
screen with the command
S
ET
A
S
O
RIGIN
selected; press
ENT
and the unit
returns to the Configure Map Fix menu. Finally, press
EXIT
to close this
menu. Now press
↑ to
C
OORD
S
YSTEM
|
ENT
, select
M
AP
F
IX
from the list and
press
ENT
|
EXIT
|
EXIT
|
EXIT
. All position information now shows as a
distance from the reference point you chose.
Customize Page Displays
The Satellite Status, Navigation, and Map pages all have customizable
data boxes.
Customize Satellite Status Page
While on the Satellite Status Page, press
MENU
|
↓ to
C
USTOMIZE
|
ENT
.
Press
← or → to select a data box. With the data box highlighted and
flashing, press
ENT
to open a list of options. Scroll
↑ and ↓ to select a
different data option, then press
ENT
. After all options are set, press
EXIT
|
EXIT
to return to the page display.
Customize Navigation Page
While on the Navigation Page, press
MENU
|
↓ to
C
USTOMIZE
|
ENT
. Press
↓, ↑ , → or ← to select a data box. With the data box highlighted and
flashing, press
ENT
to open a list of options. Scroll
↑ and ↓ to select a
different display option, then press
ENT
. After all options are set, press
EXIT
|
EXIT
to return to the page display.
Customize Map Page
While on the Map Page's Digital Data or Two Maps option, press
MENU
|
↓ to
C
USTOMIZE
|
ENT
. Press
↓ or ↑ to select a data box. With the
data box highlighted and flashing, press
ENT
to open a list of options.
Scroll
↑ and ↓ to select a different display option, then press
ENT
. After
all options are set, press
EXIT
|
EXIT
to return to the page display. The
position boxes cannot be changed.
GPS Simulator
The GPS simulator lets you use the unit as if you were outdoors navi-
gating somewhere. It's a great way to practice using your unit. You can
set the starting location by entering latitude/longitude (Starting Posi-
tion) or from a stored waypoint, map place or POI location (
C
HOOSE
S
TART
command). You can steer your position and change speed on the map by
using the arrow keys (
S
TEER WITH
A
RROWS
command) or by setting the track
and speed in the dialog boxes provided on the simulator menu screen.
