D-Link DSB-C110 User Manual
Page 26
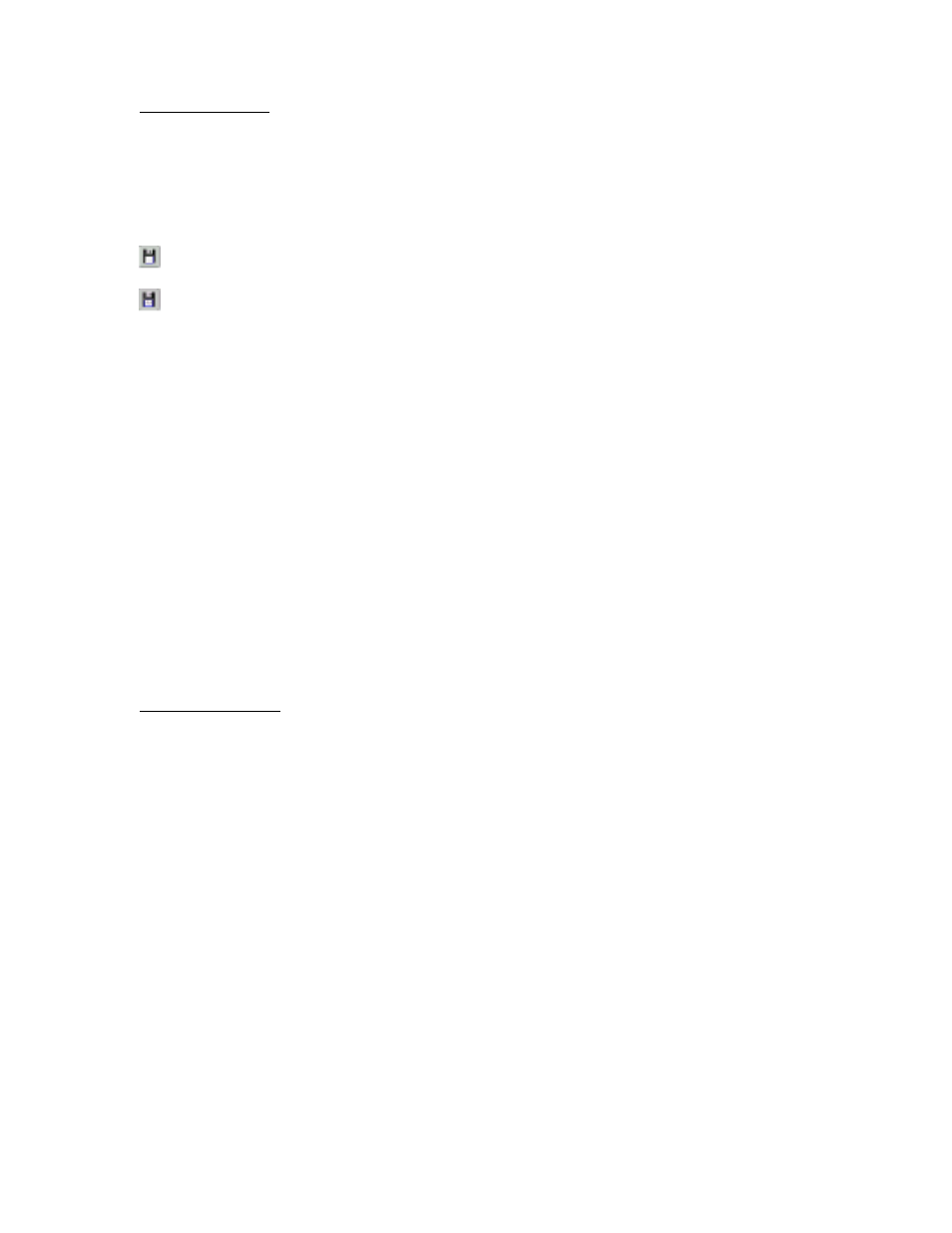
26
Saving Images
Once you’ve clicked on the Save button on the Main Screen, the following options will become
available:
To File
-saves the changes that you’ve made to the existing file.
-allows you to save the file in a new location, with a new name, and even a new file type.
If your email program is MAPI-compliant, you can use PhotoImpression to open a new mail
message and automatically attach the current image to it.
Note: If your email program is not MAPI-compliant, or if MAPI is not enabled in the program,
you will not be able to
use this function. You can use the “insert” or “attach” function in your email program to manually select the image
file(s) for inclusion in an email.
To Desktop
Click the Wallpaper button to set the current image as your desktop wallpaper.
To Internet:
Click the Upload button to upload images to a supported photo-sharing website.
Printing Images
PhotoImpression provides four different printing options:
Standard Printing: prints one image per page. You can add a title, center the image and
title, change the paper orientation, add a frame (a black outline) around the image, resize
the image, and select the number of copies (Windows only) that you want printed.
Additional options include Auto Rotate (the program rotates the image to best fit the
page), Auto Crop (the program crops the image to maximize the print area), and Nudge
(allows you to make slight adjustments to compensate for printer alignment).
Greeting Card/Multiple Printing: prints more than one image per page. There are several
templates for you to choose from, including greeting card templates. Your albums will be
displayed. You can easily drag and drop images from your album to specific areas on a
selected template. You can change the space between the images on a template as well.
Additional options include Auto Rotate, Auto Crop, and Nudge. You can also add text to a
specific image on a template by clicking the Set Text button. The Erase All button clears
the template of all images.
